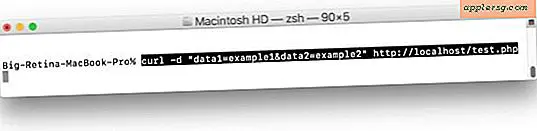Quicken Tutorials för nybörjare
Quicken ekonomihanteringsprogramvara med alla dess val, instruktioner och alternativ kan vara överväldigande, särskilt för en ny användare. Allt verkar lika viktigt, och allt verkar som om du behöver behärska det just nu. Innan du dyker in och börjar använda konton, skapa rapporter och fylla i budgetbelopp är det viktigt att lära sig några grundläggande begrepp som kan hjälpa dig att optimera Quicken för dina individuella behov. Ett av de viktigaste begreppen att förstå är hur man använder kategorier och taggar för att spåra dina kontotransaktioner.
Förståelse av kategorier, underkategorier och taggar
En Quicken-kategori är en etikett, såsom livsmedel eller hushåll, som definierar en bred grupp av både inkomst- och kostnadstransaktioner. Du använder en enda kategori per transaktion för att spåra hur du tjänar och spenderar pengar. Till exempel går alla inköp av livsmedel, oavsett var du köper dem, under kategorin Livsmedel och all inkomst, oavsett källa, går i kategorin Inkomst.
Använd en underkategori för att ge större organisation och detaljer inom en kategori och för hjälp med att skapa en budget. Detta är särskilt användbart i en kategori som Auto, där du får flera typer av utgifter. Att skapa underkategorier för bränsle, underhåll och registrering gör det mycket lättare att se vart dina pengar går.
Taggar är som nyckelord. De låter dig spåra transaktioner inom och över kategorigrupper. Om du till exempel vill spåra de pengar du spenderar på oförutsedda utgifter för ett barn på college, skapar du en tagg med barnets namn och tillämpar dem sedan i lämplig kategori eller underkategori, till exempel Livsmedel, Auto: Bränsle eller Telefon : Mobiltelefon.
Skapa kategorier, underkategorier och taggar
Quicken kommer med många inbyggda kategorier som täcker många standardartiklar. Inte alla inbyggda kategorier är synliga från fönstret Kategorilista, eftersom mycket av det du ser beror på informationen du ger Quicken under installationen. Innan du skapar en ny kategori, öppna Quicken's inbyggda kategorier och se om något lämpligt redan finns där. För att komma åt inbyggda kategorier, välj "Verktyg" från huvudmenyn och välj sedan "Kategorilista." Klicka på knappen "Lägg till kategorier", välj de kategorier du vill lägga till från menyn till vänster på skärmen och klicka på knappen "Lägg till". Klicka på “OK” för att avsluta och återgå till Kategorilistan.
För att lägga till en ny kategori eller underkategori, klicka på knappen "Ny" i fönstret Kategorilista, skapa ett namn för kategorin eller underkategorin, ange en valfri beskrivning och ange kategorityp, t.ex. Inkomst, Kostnad eller Underkategori. Om du väljer "Underkategori" använder du rullgardinsmenyn bredvid markeringen för att ange huvudkategorinamnet.
För att skapa en ny tagg, välj "Verktyg" från huvudmenyn och välj sedan "Tagglista". Klicka på knappen "Ny" högst upp i fönstret och skriv in ett namn och valfri beskrivning för taggen. Ignorera rutan "Kopiera nummer" eftersom den endast gäller spårning av hyresfastigheter. Klicka på “OK” för att avsluta.
Även om det är möjligt att skapa kategorier, underkategorier och taggar "i farten" är det inte alltid ett bra alternativ, speciellt om du är frustrerad eller bara försöker "få den att passa." Att tänka på de kategorier, underkategorier och taggar du använder kan få Quicken att fungera bättre och mer effektivt.
Använda kategorier, underkategorier och taggar
Använd kategorier, underkategorier och taggar i transaktionsregister för att identifiera och organisera intäkter och kostnader. Klicka på rullgardinsmenyn under betalningsmottagarens namn för att välja antingen kategori eller underkategori för transaktionen efter att du har angett betalningsmottagaren och checkbeloppet. Klicka över eller klicka i nästa ruta för att välja lämplig tagg i rullgardinsmenyn.
I slutet av månaden kör du en rapport som visar en inkomst- / utgiftsfördelning efter kategori, underkategori och tagg. Till exempel, för att köra en standard Quicken-utgiftsrapport, klicka på "Rapporter" från huvudmenyn. Välj "Spendera" och sedan "Spendera efter kategori" för att visa rapporten och tillhörande cirkeldiagram. Utgiftsrapporten är som standard en årlig lista, så justera datumparametrarna efter dina behov.