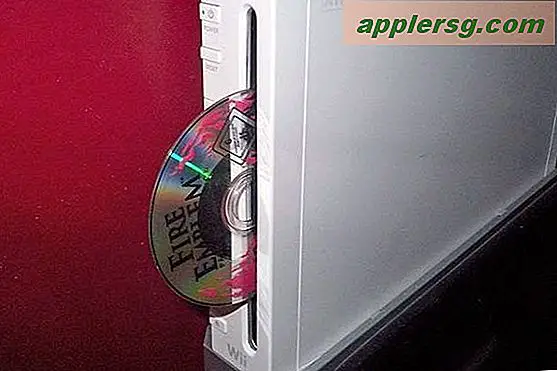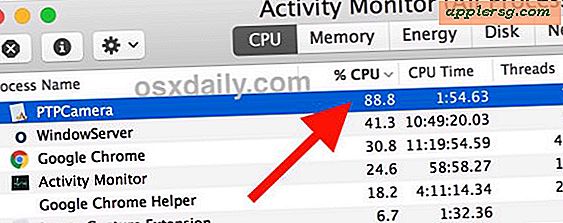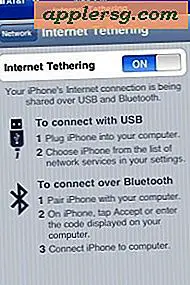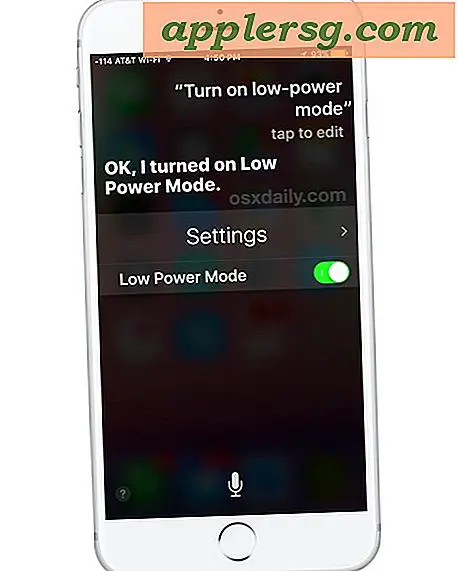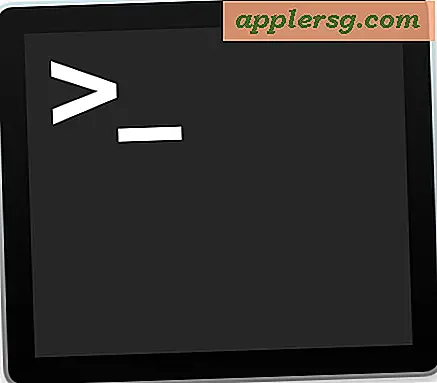Kopiera snabbt en fil eller mappväg till Urklipp i Mac OS X
Det finns några sätt att hämta en fil eller mappar fullständig sökvägen från Mac OS X, och vi täcker de två enklaste metoderna här, och även ett tredje alternativ som använder en tjänst för att direkt kopiera alla sökvägar till urklippet. Först använder vi Get Info-panelen för att dra några objekt fullständiga sökvägar, och sedan använder vi ett annat knep som använder en uppskattad funktion i terminalen för att hämta vilken katalog eller fil som helst. Den valfria Automator-tjänsten ger ännu ett alternativ att kopiera fil- och mappvägar, som sedan snabbt är tillgängliga via högerklick-menyn från OS X Finder.
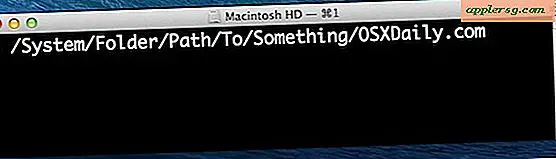
Bara för att klargöra, vi vill kopiera sökvägen till en fil eller mapp till Urklippet så att det kan klistras på annat håll. Det här skiljer sig från att visa sökvägen, som kan synas i något Finder-fönster genom en valfri fältfält eller till och med i titellinjen med hjälp av ett standardfel.
Låt oss få kopiera fullständiga vägar så att du kan använda dem på annat håll.
Kopiera en fil / katalogväg från fönstret OS X Get Info
Kanske den enklaste och mest användarvänliga metoden, du kan enkelt hämta vilken fil eller mapp som helst från fönstret Get Info genom att göra följande:
- Välj filen eller mappen i OS X Finder, och klicka sedan på Command + jag för att hämta Get Info
- Klicka och dra längs med "Var" för att välja sökvägen och tryck sedan på Command + C för att kopiera hela sökvägen till urklippet

Få Info kan också nås med kontroll-klick och högerklicka menyer. För de flesta användningsfall och för tillfällig fullständig åtkomst till vägen är Get Info-tricket enkelt, snabbt och effektivt och borde passa räkningen för de flesta.
Skriv ut sökvägen via Mac-terminalen
Att dra och släppa någonting i OS X-terminalen matar ut hela sökvägen till det objektet.
- Starta Terminal och dra och släpp alla objekt från Finder till Terminal-fönstret för att direkt skriva ut hela sökvägen
- Markera och markera sökvägen för att kopiera den till utklippstavlan som vanligt

Det här tricket är bra om du letar efter vägen i terminalen, annars kan det inte vara så enkelt som Get Info-tipset eftersom det kräver att en annan app öppnas.
Skapa en "Copy path" -service för högerklick-menyn
Om du befinner dig ofta behöver du kopiera och klistra in filer och mappvägar, skapar en Automator-tjänst ditt liv lättare eftersom tjänsten blir tillgänglig från OS X Right-Click-kontextmenyn, tillgänglig från var som helst i Finder. Detta är ett utmärkt knep från CNet och är väldigt enkelt att ställa upp dig själv:
- Starta Automator och skapa en ny "Service"
- Använd sökfunktionen för att leta efter "Kopiera till urklipp" och dra det till rättighetspanelen i tjänsten
- Ange 'Tjänsten mottagna valda' till 'filer eller mappar' och 'in' till 'Finder' som visas i skärmbilden nedan
- Spara tjänsten med ett namn som "Kopiera sökväg"

Nu gå någonstans i Finder, välj vad som helst i filsystemet, oavsett om det är en katalog eller en fil, högerklicka för att avslöja tjänsteobjektet "Kopiera sökväg" som skapats.

Om du väljer det alternativet kopieras direkt de valda objekten till klippbordet, som du sedan kan klistra in någon annanstans.
Vad är en väg ändå?
För den obekanta kan du tänka på en objektväg som adress i filsystemet, och pekar på exakt var den ligger på datorn. En fil med namnet "Testfile.txt" som finns på ditt användarkontos skrivbord skulle till exempel ha en fullständig sökväg som skulle likna något liknande:
/Users/USERNAME/Desktop/Testfile.txt
För objekt i användarkatalogerna kan du använda en tillde för att stenge vägen så här:
~/Desktop/Testfile.txt
Den shorthand fungerar inte med systemfiler, eller för att få tillgång till andra användarfiler, så en fullständig sökväg skulle behövas. Alla metoder som vi delar kommer åt till och kopiera den fullständiga sökvägen, inte den korta handen, även om filen eller katalogen i fråga är i användarmapparna.