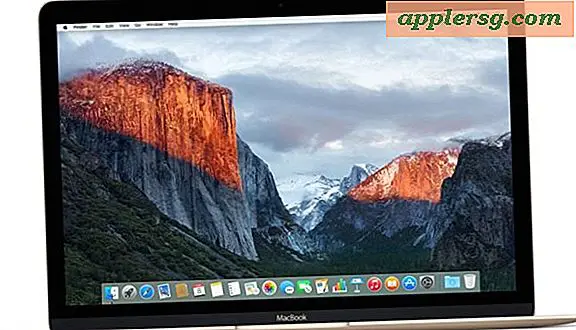Lösa Wi-Fi-problem i MacOS High Sierra

Vissa MacOS High Sierra-användare har rapporterat problem med trådlöst nätverk efter att ha uppdaterat Mac-datorn till den senaste systemversionsversionen. Problemen kan sträcka sig från svårigheter att ansluta till Wi-Fi-nätverk, släppa Wi-Fi-anslutningar (särskilt efter att ha vaknat sömn), tröga trådlösa hastigheter och andra frustrerande anslutningsproblem med Wi-Fi-nätverk.
Den här artikeln kommer att försöka beskriva några vanliga problem och förklara några felsökningssteg för att lösa Wi-Fi-problem med MacOS High Sierra.
Har Wi-Fi-problem i High Sierra? Uppdatering till den senaste MacOS High Sierra Update
Innan du gör något annat, om Mac är för närvarande på High Sierra, bör du uppdatera till den senaste versionen av MacOS High Sierra som är tillgänglig. Apple släpper regelbundet mjukvaruuppdateringar till systemprogram och MacOS High Sierra är inte annorlunda. Om du fortfarande kör macOS High Sierra 10.13 måste du uppdatera till den senaste versionen av punktversionen (10.13.1, 10.13.2, etc). Det här är enkelt, men du bör alltid säkerhetskopiera en Mac innan du installerar någon systemprogramuppdatering.
- Gå till Apple-menyn och välj App Store, gå sedan till avsnittet "Uppdateringar" och installera alla tillgängliga systemprogramvaruuppdateringar till High Sierra
Uppdateringar för punktfrisättning innehåller ofta buggfixar och om du upplever ett problem som är relaterat till ett systemprogram för systemprogramvara, är det möjligt att systemprogramvaruuppdateringen löser det, eventuellt tillsammans med andra rapporterade problem
Bottom line: kolla efter tillgängliga systemprogramvaruuppdateringar och installera dem om det finns några tillgängliga.
Är Wi-Fi-routerns SSID (namn) dolt?
Vissa Mac-användare med MacOS High Sierra har rapporterat svårigheter att ansluta till Wi-Fi-accesspunkter som har en dold SSID.
Du kan försöka koppla från och sedan ansluta direkt till den dolda SSID-routern i Mac OS, men anslutningen kan släppa igen eller misslyckas när du vaknar från sömnen.
En möjlig lösning är att göra SSID synlig, det måste ske på Wi-Fi-routern själv och variera per trådlös åtkomstpunkt, men om du har tillgång till Wi-Fi-routern kan det vara en lösning. Det här fungerar för många användare, men självklart om du måste ha en dold SSID av någon anledning så gör SSID-synligt inte alltid ett genomförbart alternativ.
Får wi-fi bara släppa när MacOS High Sierra vaknar från sömn eller skärmsläckare?
Vissa användare rapporterar att macOS High Sierra slår sin Wi-Fi-anslutning när den vaknar från sömnen eller när den vaknar från en skärmsläckare, eller att macOS High Sierra är långsam för att återuppta wi-fi efter att ha vaknat från sömnen.
Det kan hända att du kan lösa Wi-Fi efter att en Mac vaknar från sömnen genom att följa stegen nedan för att skapa en ny trådlös konfiguration.
En rapporterad lösning för att wi-fi inte återansluts efter att ha vaknat från sömnen är följande:
- Gå till Wi-Fi-menyn och välj "Stäng av Wi-Fi"
- Vänta några sekunder och gå tillbaka till Wi-Fi-menyn och välj "Slå på Wi-Fi på"
Ibland räcker det bara att byta trådlösa funktioner av och på igen för att lösa en oförmåga att återgå till ett Wi-Fi-nätverk. Vissa användare stänger också av sig wi-fi innan de sover sin Mac och sedan aktiverar den igen när deras Mac är vaken.
En annan möjlig lösning är att använda koffein vid kommandoraden, eller en app som koffein eller KeepingYouAwake eller sömnhörna, för att tillfälligt förhindra sömn medan funktionerna är aktiverade. Det här är uppenbarligen inte mycket av en lösning om du måste sova en Mac.
Naturligtvis är lösningar obehagliga och de är inte sanna lösningar. Om du upplever problem med wifi-anslutning försöker du stegen nedan för att kunna lösa dem.
Skapa en ny Wi-Fi-konfiguration i MacOS High Sierra
Säkerhetskopiera din Mac innan du fortsätter. Dessa steg innebär att du tar bort konfigurationsfiler på systemnivå. Fortsätt inte utan säkerhetskopiering så att du kan rulla om något går fel.
- Först avaktivera wi-fi genom att dra ner wi-fi menyobjektet i övre högra hörnet och välj "Slå av Wi-Fi Off"
- Från Finder skapar du en ny mapp på skrivbordet (eller en annan användarmapp) och kallar den något som "WiFiConfigBackup"
- Gå till Finder i macOS och dra ner "Go" -menyn och välj sedan "Gå till mapp"
- Ange följande katalogväg i fönstret och klicka sedan på "Go"
- Hitta och välj följande filer som finns i den nu öppna SystemConfiguration-mappen
- Dra dessa filer i mappen "WiFiConfigBackup" du skapade i det andra steget (alternativt, om du är avancerad, ha en säkerhetskopia och vet vad du gör, du kan ta bort dem)
- Starta om Mac-datorn genom att gå till Apple-menyn och välj "Starta om" och låt sedan Mac starta upp som vanligt
- Återgå till Wi-Fi-menyn i övre högra hörnet och välj "Slå på Wi-Fi On" och anslut sedan till det trådlösa nätverket som vanligt
/Library/Preferences/SystemConfiguration/
com.apple.airport.preferences.plist
com.apple.network.eapolclient.configuration.plist
com.apple.wifi.message-tracer.plist
NetworkInterfaces.plist
preferences.plist
I grund och botten vad det här gör är att döma dina gamla trådlösa inställningar och orsaka MacOS High Sierra att ersätta dem genom att generera nya Wi-Fi-inställningar. För många användare är detta tillräckligt för att lösa eventuella problem med wifi-nätverk.
Valfritt: Skapa en ny anpassad nätverksplats
Om du fortfarande har Wi-Fi-problem efter att du har ställt in inställningarna och startat om Mac, kan du prova stegen nedan för att skapa en ny nätverksplats med anpassade konfigurationsinställningar.
- Gå till Apple-menyn och välj "Systeminställningar"
- Välj "Network" -panelen och välj sedan "Wi-Fi" från listan
- Nära toppen av preferenspanelen drar du ner "Plats" -menyn och väljer "Redigera platser" i rullgardinsmenyn
- Klicka på [+] plus-knappen för att skapa en ny nätverksplats, namnge den något som "FixWiFiCustomConfig" eller vad som är lätt identifierbart för dig, klicka sedan på "Klar"
- Bredvid Nätverksnamn, dra ner rullgardinsmenyn och välj Wi-Fi-nätverket för att gå med, skriv in lösenordet om det är tillämpligt
- Klicka på knappen "Avancerat" i hörnet på nätverksinställningspanelen
- Välj fliken "TCP / IP" och klicka på "Renew DHCP Lease"
- Därefter går du till fliken "DNS" och i avsnittet "DNS-servrar" klickar du på [+] plus-knappen och lägger till följande IP-adresser (en post per rad, förresten som dessa är Google DNS-servrar, kan du använda andra om du föredrar men det är särskilt lätt att komma ihåg och allestädes närvarande):
- Välj sedan fliken "Hårdvara" och ställ alternativet "Konfigurera" till "Manuellt"
- Justera alternativet "MTU" till "Custom" och sätt numret till "1453"
- Klicka nu på "OK"
- Slutligen klickar du på "Apply" för att ställa in de nätverksändringar som du just gjort för den nya nätverksplatsen
- Avsluta från Systeminställningar
- Öppna Safari eller Chrome, och besök en webbplats - den borde ladda bra



8.8.8.8
8.8.4.4

Den här sekvensen för att radera Wi-Fi-preferenser, generera nya trådlösa inställningar och sedan, om det behövs, skapa en ny nätverksplats med anpassad DNS och MTU, är en långvarig uppsättning steg för att lösa olika trådlösa problem i många versioner av Mac OS, inklusive Sierra, El Capitan, och tidigare.
High Sierra Wi-Fi fungerar fortfarande inte?
Om du har gjort allt ovan och du fortfarande har problem med trådlöst nätverk kan du också försöka med några allmänna felsökningstips.
- Försök ansluta till ett helt annat Wi-Fi-nätverk, om Wi-Fi fungerar bra med andra nätverk kan det vara ett problem med routern
- Anslut en helt annan enhet till samma Wi-Fi-router, fungerar det bra?
- Försök att justera Wi-Fi-routerkanalen, eller använd 2.4GHz istället för 5GHz (eller vice versa)
- Om allt annat misslyckas och wi-fi fungerade bra innan du använder High Sierra kan du nedgradera macOS High Sierra till en tidigare version av macOS förutsatt att du gjorde en säkerhetskopia med Time Machine innan du uppdaterar till High Sierra. Nedgradering är ganska dramatisk och bör betraktas som en sista utväg
Har du några problem med wi-fi i macOS High Sierra? jobbar bra för dig i MacOS High Sierra?