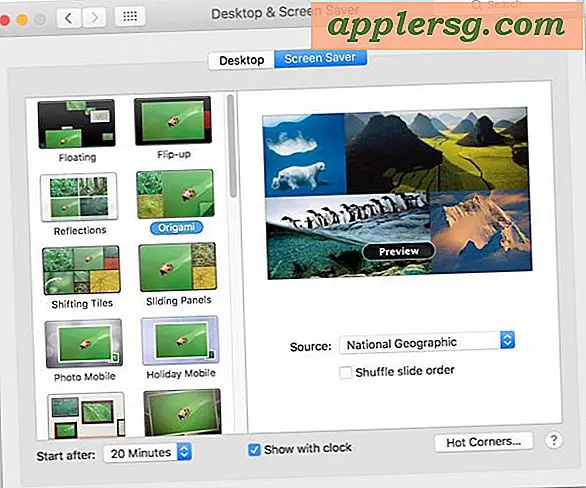Skicka och ta emot animerade GIF-filer i meddelanden på iPhone
 En rolig liten känd funktion av meddelanden för iOS är att den stöder animerade gifs, vilket innebär att du kan skicka och ta emot den här pittoreska rörliga webbgrafik som var så populär 1996 och nyss njuter av en återupplevelse på webben. Det enda kravet på att den här funktionen ska fungera är att både dig och mottagaren har iMessage konfigurerad på sin iPhone, iPad eller iPod touch, förutom att den fungerar i alla nya versioner av iOS. Och ja, du kan också skicka animerade GIF till Android-användare så här, det skickas bara som ett vanligt mediemeddelande.
En rolig liten känd funktion av meddelanden för iOS är att den stöder animerade gifs, vilket innebär att du kan skicka och ta emot den här pittoreska rörliga webbgrafik som var så populär 1996 och nyss njuter av en återupplevelse på webben. Det enda kravet på att den här funktionen ska fungera är att både dig och mottagaren har iMessage konfigurerad på sin iPhone, iPad eller iPod touch, förutom att den fungerar i alla nya versioner av iOS. Och ja, du kan också skicka animerade GIF till Android-användare så här, det skickas bara som ett vanligt mediemeddelande.
Det är verkligen inte mycket på detta. Allt du behöver göra är att hitta en animerad GIF du vill dela med någon med Safari (som den animerade dansbanan på den här sidan) och gör sedan följande:
Så här skickar du animerade GIF-filer med iMessage på iPhone
- Leta reda på en animerad GIF som du vill skicka till någon via Messages app i iOS (den dansande banan GIF nedan, till exempel)
- Knacka och håll kvar den animerade gifen och välj sedan "Kopiera" för att spara den till urklippet på iPhone
- Öppna appen Messages som vanligt och välj den mottagare som du vill skicka den animerade GIF till
- I inmatningsrutan trycker du på och håller inne och väljer sedan "Klistra in" för att infoga det animerade gifet i meddelandet
- Lägg till lite text om du vill, eller tryck bara på "Skicka" som vanligt för att skicka den animerade GIF-enheten i ett meddelande





Du kan prova det själv just nu genom att läsa det här inlägget från en iOS-enhet, med hjälp av den härliga dansbanan gifen från AccuWeather som ett exempel.

Självklart är denna banan så bra att jag måste dela den med någon annan.
När giften har blivit klistrad och / eller skickad börjar den omedelbart animera i chattmeddelandet.
Den här funktionen fungerar i alla versioner av Meddelanden för iOS, från de senaste versionerna till de äldre versionerna. Så här ser det ut i tidigare iOS-meddelanden-app:

Gif-animationen spelar i fönstret Meddelanden samma för både avsändaren och mottagaren.

Du kan också spara det animerade gifet till kamerans roll för framtida åtkomst via Photos app, men det är inte nödvändigt att göra det om du bara vill skicka en ut. Du kommer att upptäcka att gifs inte animerar när de lagras i Camera Roll men för att få den att bli animerad igen skulle du behöva placera den i en ny iMessage.
Om du hellre vill skapa egna animerade gifs på iPhone kan du göra det direkt på iPhone med en mängd olika appar. En lättanvänd och kraftfull gratis app för detta ändamål är GifMill, vilket gör det enkelt att konvertera en video till ett animerat gif och ger också redigeringsverktyg om du vill spruce upp ditt animerade gif, radera ramar, lägga till filter eller text layovers. Du kan lära dig hur man skapar animerade GIF-filer med GifMill här.
Att lägga animerade gifs i meddelanden är definitivt kul, men kom ihåg att multimedia tunga meddelandegängar kan bli ganska stora och måste tas bort från tid till annan, annars kan den andra lagringen växa till orimliga storlekar på en iPhone, iPad eller iPod touch.