Skriv PDF-filer med en digital signatur i Mac OS X Preview
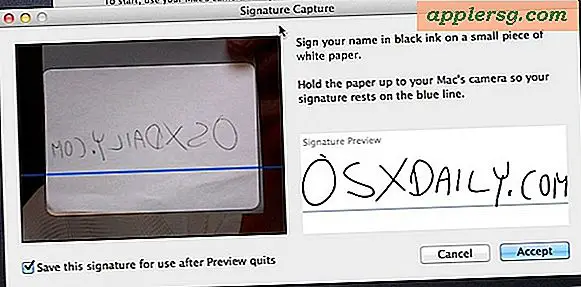
De nyaste versionerna av Mac OS X ger en uppgraderad förhandsgranskningsapp som innehåller den extremt användbara Digital Signature-funktionen som är inbyggd inifrån. Med din inbyggda Mac-inbyggda iSight-kamera för att fånga din signatur kan Preview hålla flera elektroniska signaturer på filen som då kan bifogas PDF-filer efter behov, vilket möjliggör ett snabbt och enkelt sätt att skriva under ett dokument och sedan skicka det vidare utan att behöva skriva ut en fil och skriva den med en penna.
Den här funktionen är otroligt användbar och ganska lätt att använda. För att komma igång behöver du ett vitt papper och en penna eller en mörk penna, du skriver under ett papper som skannas och digitaliseras av Mac så att du kan placera det på filer. Det låter komplicerat, men det är inte, följ stegen nedan och du kommer att underteckna PDF-filer med den här saken på nolltid!
Ställa in en digital signatur i Mac OS X Preview
Detta fungerar i OS X Mavericks, Yosemite, Lion, Mountain Lion och bortom:
- Starta Förhandsgranska, och välj "Inställningar" i menyn Förhandsgranskning
- Klicka på "Signaturer" och sedan "Skapa signatur"
- Skriv din signatur på ett vitt papper och håll det upp till kameran, försök att få det något rakt på den blå linjen och titta på "Signature Preview" -rutan tills du är nöjd med hur det ser ut
- Klicka på "Acceptera" för att fånga den digitala signaturen
Kamerans signaturfångst kommer att se ut så här:
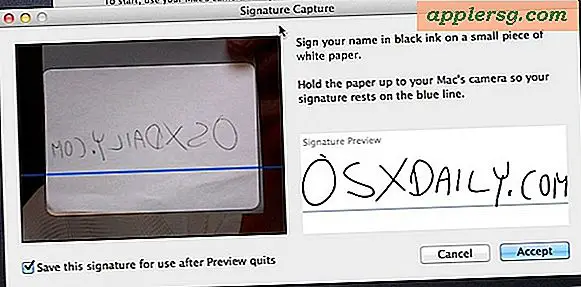
Nu kan du få tillgång till och stämpla din signatur på alla PDF-filer som öppnas inom Förhandsgranskning. Tekniskt kan du lagra flera signaturer, så om du vill ställa in ytterligare eller om din signatur har ändrats, är det samma steg som ovan.
Så här använder du den digitala signaturen i OS X Förhandsgranskning för att underteckna PDF-filer
Detta kommer att placera den digitala signaturen på PDF-dokumentet som då kan sparas som vanligt:
- Öppna PDF-filen du vill skriva under
- Klicka på knappen Annoteringar (pennaikonen) följt av knappen Signaturer (se bilden nedan)
- Klicka nu i dokumentet där du vill att signaturen ska visas
Voila, när PDF-filen är signerad, spara bara dokumentet och det är klart att användas.

Det fungerar ganska bra och det är mycket snabbare än att skriva ut, signera, skanna eller faxa ett dokument så att du kan få din signatur på något. Om du inte har ställt in din elekroniska signatur ännu i Mac OS X, gör det, det är en mycket användbar funktion och du kommer antagligen att sluta använda den mer än du tror.












