Enkla tips för att förbättra batteritiden för Mac med OS X El Capitan & Yosemite
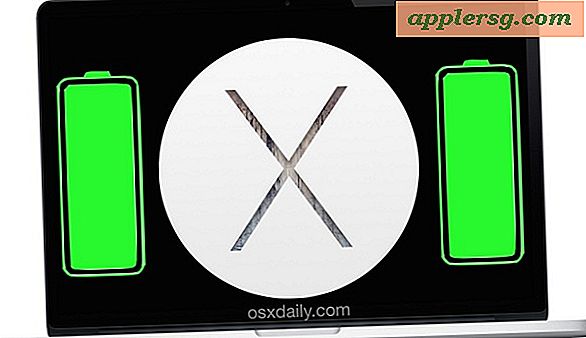
Vissa Mac-användare har noterat att MacBook Air och MacBook Pro-batterilivslängden har gått nedåt med sina Mac-datorer som kör OS X El Capitan och OS X Yosemite. Även om detta inte påverkar alla användare och mycket av uppfattningen om minskat batteri troligen beror på användningen och olika funktioner, finns det några enkla inställningsändringar som användarna kan göra för att öka hur länge deras bärbara Mac-batterier håller de senaste versionerna av OS X.
Först och främst, om batterilivslängden är dålig varje gång, särskilt efter ett system omstart eller anslutning av en extern hårddisk, är lösningen nog så enkel att låta Spotlight löpa sin kurs. Det finns inget att göra med det här annat än vänta, men om du vill kan du titta på Spotlight-processerna i Activity Monitor. Också, enkelt att aktivera batteriindikatorn i OS X är ett bra sätt att hålla koll på hur mycket återstående batterilivslängd som finns på din Mac, och om det faktiskt påverkas eller inte.
Slutligen kommer du att upptäcka att några av dessa tips också kan påskynda Yosemite lite, vilket kan göra dessa enkla justeringar särskilt användbara för Mac-användare på äldre bärbar maskinvara.
Stäng av ögonljuset
De olika transparenta visuella effekterna i OS X El Capitan och Yosemite kräver systemresurser att göra, och ökad resursanvändning kan påverka batteriets livslängd. Detta kommer att vara mindre anmärkningsvärt på vissa Mac-datorer, men det kan göra skillnad och det är en enkel inställningsjustering på ett eller annat sätt:
- Från Apple-menyn, gå till "Systeminställningar" och välj "Tillgänglighet"
- I avsnittet "Display", kontrollera "Minska öppenhet" (eller Öka kontrast)

Du kan antingen välja att bara "Reducera genomskinlighet" (som effektivt inaktiverar de transparenta effekterna av Mac-gränssnittet) för att bara stänga av translucenten eller för en upplevelse som är vanligtvis lättare i ögonen, använd "Öka kontrast", vilket i synnerhet ökar visuellt skillnad mellan skärmbilder och även inaktivera de genomskinliga effekterna i menyer, fönster och sidor.
Stoppa automatiska uppdateringar
Medan de flesta användare ska behålla automatiska uppdateringar aktiverade (om du inte är riktigt bra på att komma ihåg att manuellt uppdatera OS X och dina appar) kan inaktiveringen av dessa funktioner leda till en ökad batteritid genom att minska bakgrundsaktiviteten.
Det finns flera delar av Automatiska uppdateringar, men de två som du bör fokusera på för batteriländamål är automatiska OS X-systemuppdateringar och automatiska appuppdateringar. Det rekommenderas starkt inte att inaktivera funktionen för automatisk data och säkerhetsuppdateringar som kan driva kritiska säkerhetsfixar till en Mac.
- Gå till "App Store" i Systeminställningar
- Avmarkera "Hämta nya tillgängliga uppdateringar i bakgrunden"
- Avmarkera "Installera appuppdateringar"
- Avmarkera "Installera OS X-uppdateringar"

Kom ihåg att du måste manuellt kontrollera App Store för nya versioner av OS X och uppdateringar till dina appar.
Inaktivera oanvända platsfunktioner
Många appar vill använda din plats av bekvämlighet (och andra skäl), men om du inte använder eller bryr dig om de platsdrivna funktionerna kan deaktivera de som du inte behöver hjälpa till att förlänga batteriets livslängd.
- Från Systeminställningar, gå till "Säkerhet och sekretess" och välj fliken "Sekretess"
- Från vänster sida välj "Platstjänster"
- Inaktivera platsförmåga för appar som du inte behöver funktionen för (alternativt kan du inaktivera dem alla genom att avmarkera kryssrutan Primär "Aktivera platstjänster")
- Klicka på "Detaljer" bredvid "System Services" och granska platsalternativ där också

Effekten här är inte lika stark som det skulle vara för att inaktivera Location Services i iOS på en iPhone, men det gör fortfarande en skillnad.
Sänk skärmens ljusstyrka
UI av OS X El Capitan och OS X Yosemite är verkligen ganska ljus som, och sänker skärmens ljusstyrka på vilken som helst enhet, Mac, PC, Android, iPhone, är en av de enskilt viktigaste sakerna du kan göra för att öka längden av batterilivslängd. OS X Yosemite är inte annorlunda i detta avseende, så om du kan hantera en dimmer-skärm, stäng den ner med ditt tangentbord (vanligtvis knapparna F1 och F2).

Se energimätningsanvändningsmätaren för aktivitetsmonitorn
Activity Monitor kommer nu att berätta exakt vilka applikationer och processer som använder ett ton av energi i form av CPU, diskaktivitet, RAM-användning etc. Detta är en mer avancerad metod för att använda menyraden för att snabbt se vilka appar som använder batteriet på en Mac, eftersom den listar alla processer och uppgifter som kan vara hungrig på energiområdet:
- Hit Command + mellanslag för att öppna Spotlight och skriv "Activity Monitor" följt av Retur-tangenten för att starta den appen
- Klicka på fliken Energi
- Sortera efter "Energipåverkan" för att se de appar och processer som är ansvariga för att förbruka batteri på Mac

Apparna högst upp i den här energianvändningen är de som är mest ansvariga för att batteriet dränerar Mac. Ibland kommer det att vara appar som du använder, ibland inte. Avsluta de appar som du inte behöver öppna, eller hantera sina resurser genom att stänga onödiga fönster och uppgifter efter behov. Du hittar mer information om hur du riktar in batterisparprocesser i OS X här. Detta kan vara avancerat, så genomsnittliga användare kanske vill sluta öppna program, starta om Mac och sedan starta enskilda appar efter behov, som ofta kan lösa batteriproblem på ett liknande men mindre komplext sätt.
Om du vill gå vidare kan du läsa mer batteritips för Mac-bärbara datorer för några mer allmänna lösningar. Tänk också på att många Mac-bärbara användare har rapporterat en ökning av batterilivslängden med OS X El Capitan och OS X Yosemite, vilket kanske tyder på att eventuell förändring av batterilivslängden är relaterad till enskild användning och systeminställningar.











