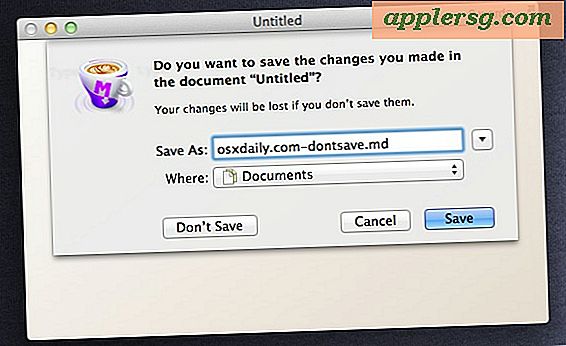Stoppa bilder som laddas automatiskt i Mail för iOS för att minska dataanvändning och snabbare e-post
 E-postmeddelanden öppnade i Mail app för iOS-standard för att ladda alla bilder bifogade det meddelandet. Det här gör e-postmeddelandena format och ordnar sig som avsändare, ofta med snygga grafik och signaturfiler, men det har en potentiell allvarlig nackdel: ökad bandbreddsanvändning. På en wi-fi-anslutning betyder det att bandbreddsanvändning knappast betyder, men på många av de mindre och mer begränsade dataplanerna för data, är varje KB och MB av dataöverföring värdefulla, och de lilla snuskiga bilderna och styling som kommer över med många e-postmeddelanden gör ingenting men äta upp en dataplan. Det finns dock en enkel lösning på det problemet, och det betyder att inaktivera fjärranslutna bilder från att läsas in i Mail-appen på iPhone och iPad.
E-postmeddelanden öppnade i Mail app för iOS-standard för att ladda alla bilder bifogade det meddelandet. Det här gör e-postmeddelandena format och ordnar sig som avsändare, ofta med snygga grafik och signaturfiler, men det har en potentiell allvarlig nackdel: ökad bandbreddsanvändning. På en wi-fi-anslutning betyder det att bandbreddsanvändning knappast betyder, men på många av de mindre och mer begränsade dataplanerna för data, är varje KB och MB av dataöverföring värdefulla, och de lilla snuskiga bilderna och styling som kommer över med många e-postmeddelanden gör ingenting men äta upp en dataplan. Det finns dock en enkel lösning på det problemet, och det betyder att inaktivera fjärranslutna bilder från att läsas in i Mail-appen på iPhone och iPad.
Om du är en tung Mail-användare, kan denna justering avsevärt minska din datakonsumtion, och det finns en underbar nytta för äldre iPhone, iPad och iPod touch-modeller. ett potentiellt betydande hastighetshöjning för att använda Mail app på äldre iOS-enheter.
Det betyder inte att du inte kan visa fjärrbilder eller bilder som bifogas e-postmeddelanden. Det betyder bara att du måste selektivt ladda ner dem genom att klicka på bilden i det öppna Mail-meddelandet. Detta ger dig direkt kontroll över vad som hämtas
Så här slutar du automatiskt ladda ner fjärranslutna bilder i Mail för iPhone och iPad
Inställningsinställningarna för att inaktivera fjärrladdning av bilder i Mail for iOS är enkla:
- Öppna appen "Inställningar" i iOS och gå till "Mail"
- Under avsnittet "Meddelanden", vrid växeln för "Ladda fjärrbilder" till OFF-läget
Avsluta från Inställningar, och när du återgår till Mail app, laddar alla framtida e-postmeddelanden inte automatiskt automatiskt avlägsna bilder
Detta gäller alla moderna iOS-versioner på iPhone och iPad.
För tidigare versioner av iOS är inställningen placerad på en något annorlunda plats enligt följande:
- Öppna inställningar och gå till "Mail, Contacts, Calendars"
- Titta under "Mail" och växla "Ladda fjärrbilder" till OFF

Hur som helst är inställningen omedelbar och kommer att påverka alla e-postmeddelanden som ännu inte har öppnats, eller där bilder som finns i meddelandet ännu inte är cachade lokalt.
Slutresultatet är inte nödvändigtvis vackert, men vi sparar inte bandbredd för det är bra utseende.
Här är några exempel på e-postmeddelanden som visar effekten. En är från CrashPlan med bilderna inte laddas, formateringen blir något sned, men e-postinnehållet är fortfarande mer än läsbart. En annan visar vårt abonnemangsabonnemang (du borde anmäla dig om du inte har det), där inlinebilder inte visas automatiskt, men det finns en "Ladda alla bilder" -knappen längst ner i e-postmeddelandet för att ladda ner dem. Den tredje skärmdumpen visar ett e-postmeddelande med inget annat än två bilder bifogade, som inte längre laddas som standard och måste därför ses selektivt med en kran:

Selectively Ladda postbilder med en knapp i iOS Mail
Som nämnts ovan kan du fortfarande hämta de avlägsna bilderna från postservern och ladda dem till postmeddelandet. Allt du behöver göra är att trycka på miniatyrbilderna med jättepilarna på dem eller använd det här under "Ladda alla bilder " knapp.
Om du vill spara bilderna lokalt måste du ladda ner dem först på det sättet innan tap-och-spara-tricket fungerar.
Du hittar också en extra bonus här, där du nu kan se filstorleken för varje bild, så att du bestämmer om den bifogade e-posten är värd att ladda ner nu över mobilen, eller om det vore bättre att vänta tills du får en trådlös anslutning senare.
I en idealisk värld skulle denna inställning vara justerbar per anslutning, vilket betyder att Wi-Fi-anslutningar skulle hela bilderna laddas och för mobila dataanslutningar skulle bilderna inte laddas. Även om alla iOS-enheter kan minska bandbreddsanvändningen med det här tricket, men det kan vara det mest fördelaktiga för 3G och LTE-utrustade modeller som finns på täta dataplaner.
Det här är ett utmärkt knep av många anledningar, och om du har en mindre dataplan bör du starkt överväga att använda den.
Fördelad fördel: Snabbar upp e-postapp på äldre iOS-enheter
Genom att testa det här tricket upptäckte vi en underbar sidovinst: en hastighetsökning till Mail-prestanda. Om du använder en äldre iOS-enhet kommer du att upptäcka att inaktiverande bilder faktiskt kan påskynda Mail-appen ganska, åtminstone när det gäller att öppna e-postmeddelanden som innehåller bifogade bilder. Effekten är i grunden försumbar på iPhone 5, men på en iPhone 4 som kör iOS 6 är det säkert märkbar, och det rapporterades att det gör en stor skillnad i prestanda på iPhone 3GS och äldre iPad-modeller, så prova och se vad du tycker.
Det finns ett liknande trick för Mail-app på Mac som också erbjuder den här hastighetshöjningen, varigenom avstängning av förhandsvisningar av bildfiler erbjuder en värld av förbättring för äldre hårdvara, helt enkelt för att mindre systemresurser används för att ladda bilderna. Det är sålunda inte överraskande att samma tips gäller för iOS.
Självklart kan denna helhet återgå till standardinställningarna när som helst genom att gå tillbaka till Inställningar> Mail> och växla Ladda fjärranslutna bilder tillbaka till ON.




![Mac OS X 10.7.4-uppdatering är tillgänglig [Direktlänk till länkar]](http://applersg.com/img/mac-os-x/858/mac-os-x-10-7-4-update-is-available.jpg)