Stäng av alarmet "New Interface Detected: Thunderbolt Bridge" i OS X-nätverksinställningar
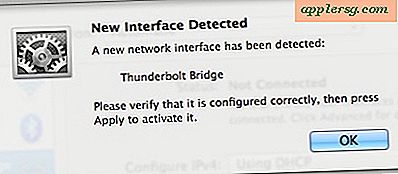
Många Mac-användare har nyligen snubblat på en "Thunderbolt Bridge" alert dialog som dyker upp när de besöker OS X Network Preferences-panelen, säger den fullständiga texten i meddelandeboxen:
"Ny gränssnitt upptäckt
Ett nytt nätverk har upptäckts:
Thunderbolt Bridge
Vänligen kontrollera att den är korrekt konfigurerad och tryck sedan på Apply för att aktivera den. "
Eftersom det här visar sig för mycket för de flesta Mac-användare, orsakar det en hel del förvirring om vad det är, varför det visar sig och vad man ska göra med det ... och det är vad vi ska förklara här.
Vad är Thunderbolt Bridge? Varför visas det plötsligt upp?
 Med Thunderbolt Bridge kan du ansluta Macar tillsammans för att överföra filer och data fram och tillbaka direkt med en Thunderbolt-kabel, utan att behöva använda traditionella fildelningsmetoder som AFP, AirDrop eller Wi-Fi och Ethernet-nätverk. På grund av den imponerande hastighet som erbjuds genom Thunderbolt-anslutningar gör en Thunderbolt Bridge-överföring att kopiera data mellan Macs extremt snabbt och når hastigheter på 10 GB / s. Detta används vanligtvis med Migrationsassistent för att flytta allt från en gammal Mac till en ny Mac med snabbast möjliga hastighet, men det kan också användas för generella filöverföringar och Target Disk Mode också.
Med Thunderbolt Bridge kan du ansluta Macar tillsammans för att överföra filer och data fram och tillbaka direkt med en Thunderbolt-kabel, utan att behöva använda traditionella fildelningsmetoder som AFP, AirDrop eller Wi-Fi och Ethernet-nätverk. På grund av den imponerande hastighet som erbjuds genom Thunderbolt-anslutningar gör en Thunderbolt Bridge-överföring att kopiera data mellan Macs extremt snabbt och når hastigheter på 10 GB / s. Detta används vanligtvis med Migrationsassistent för att flytta allt från en gammal Mac till en ny Mac med snabbast möjliga hastighet, men det kan också användas för generella filöverföringar och Target Disk Mode också.
För att använda Thunderbolt Bridge som ett nätverksalternativ behöver du en Thunderbolt-kabel  och båda Mac-datorerna måste köra OS X Mavericks eller senare med Thunderbolt Support.
och båda Mac-datorerna måste köra OS X Mavericks eller senare med Thunderbolt Support.
Ok så Thunderbolt Bridge är för nätverk, men varför visas det slumpmässigt?
Anledningen till att de flesta användare ser det här meddelandet nu i nätverksinställningspanelen är troligt eftersom de nyligen uppdaterade OS X, vilket gav stöd för funktionen i Mavericks. Om du inte har varit på nätverksinställningspanelen på ett tag ser du det när du åker dit. På samma sätt, om du besökte panelen Nätverkspreferens, klickade du bara på "OK" i varningsrutan och ignorerar sedan tillsatsen, du kommer att bli nagged med samma varningsruta igen och informera dig om att gränssnittet har detekterats.
Så här stoppar du "New Interface Detected: Thunderbolt Bridge" Pop-Up från Appearing
Du har två alternativ: Lägg till gränssnittet och ignorera det eller ta bort nätverksgränssnittet Thunderbolt Bridge (oroa dig inte, du kan lägga till det senare om du verkligen vill använda tjänsten för filöverföringar):
Lösning 1: Lägg till Thunderbolt Bridge Network Interface
- Öppna Nätverkspreferenspanelen som vanligt för att få fram dialogrutan "Ny gränssnittsdetekterad", klicka sedan på "OK" för att avvisa varningen
- Välj nu "Thunderbolt Bridge" från preferenspanelen, klicka sedan på "Apply" knappen för att ställa in tillägget av det nya nätverksgränssnittet till OS X
Allt detta gör att Thunderbolt Bridge accepteras som ett annat nätverksalternativ, det betyder inte att du måste använda den.

Du bör kunna stänga av nätverksinställningar och aldrig bli störd av det här meddelandet igen, men om det av en eller annan anledning visar dig igen, ställer du in det på "inaktivt" genom att göra följande:
- Välj "Thunderbolt Bridge" från nätverkspanelen och klicka på kugghjulsikonen
- Välj "Gör tjänsten inaktiv"
Lösning 2: Ta bort nätverksgränssnittet Thunderbolt Bridge
Du kan också välja att ta bort Thunderbolt-bron från ett tillgängligt nätverksgränssnitt. Det här är den bästa lösningen om det av någon anledning inte fungerar ovanstående två sätt att göra det varningsmeddelandet gå iväg.
- Från panelen Nätverkspreferens klickar du på "OK" i dialogrutan Ny gränssnittdetekterad
- Välj nu "Thunderbolt Bridge" från sidofältet och klicka på den lilla [-] minusknappen för att radera alternativet som ett nätverksgränssnitt
- Välj "Apply" för att ställa in ändringen
Det här är inte permanent, men det kommer att stoppa det snygga fönstret från att visas i OS X-nätverksinställningar.
Om du bestämmer dig för att du vill använda Thunderbolt Bridge som ett Mac-till-Mac-nätverksalternativ på vägen, går du bara tillbaka till Nätverkets kontrollpanel, klickar på [+] plus-knappen och lägger till Thunderbolt Bridge som ett alternativ för nätverksgränssnitt igen.












