Ta skärmbilder från terminalen i Mac OS X
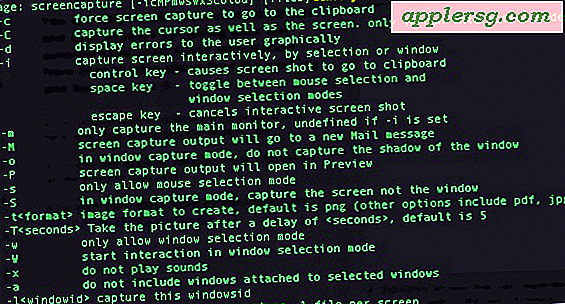
Bortsett från tangentbordsgenvägarna, Grab och andra skärmdumpar, kan du också ta skärmdumpar av ditt Mac OS X-skrivbord direkt från terminalen med kommandot "screencapture".
Här är en detaljerad översikt över det här verktyget och hur du använder det, vilket gör det enkelt att fånga skärmdumpar från kommandoraden.
Grunderna: Tar en skärmdump från terminalen i Mac OS X
Starta först upp Terminal (/ Applications / Utilities /) och skriv sedan följande:
screencapture test.jpg
Det är det mest grundläggande formatet för kommandot, det tar en skärmdump av hela din skärm och namnet 'test.jpg' i den nuvarande fungerande Terminal-katalogen, som vanligtvis är ditt användarhem. Du kan alltid ange en annan plats bara genom att välja en sökväg till skärmdumpen, här är skrivbordet:
screencapture ~/Desktop/screenshot.jpg
Skicka skärmbilden till utklippstavlan via kommandoraden
Om du vill skicka skärmdumpen till ditt urklipp snarare än till en fil bifogar du -c-flaggan, men tilldel inte ett filnamn eller en sökväg:
screencapture -c
Nu när det finns i ditt urklipp kan du bara klistra in det i Förhandsvisning, Photoshop, Sidor eller allt annat du vill använda.
Ta en skärmdump på en timer från kommandoraden
En av de bättre funktionerna i Grab-verktyget är att det låter dig ta skärmdumpar på en timer så att du kan konfigurera en app eller en situation på skärmen och fånga saker som alertboxar, menyer, knappåtgärder, etc. Du kan också ange en tidsinställd skärmdump från terminalen:
screencapture -T 10 timedshot.jpg
-T-flaggan måste följas av vilken mängd som helst i sekunder som du vill fördröja skärmbilden, i det exemplet är det 10 sekunder vilket också är Grip standard.
Ange en skärmdumpfil med skärmupptagning från kommandoraden
Notera att kapitaliseringen av dessa flaggor är viktig, om du använder en liten bokstav -t, försöker du ange en filtyp för skärmdumpen istället, så här:
screencapture -t tiff sample.tiff
Du kan välja en mängd olika filtyper att exportera till, inklusive png, pdf, tiff, jpg och gif.
Tar en tyst skärmdump från kommandoraden
Om du planerar att skriva ut något med kommandot screencapture, kanske du inte vill att slutarljudet ska skjuta. För att tyst ta ett skärmdump, använd bara -x-flaggan:
screencapture -x quiet.jpg
Detta är en enda sak så du måste alltid ange -x, det är inte en permanent ändring för att göra skärmbilderna tysta.
Skicka skärmbilden från terminal till ett nytt mailmeddelande
Ett annat snyggt trick är att skicka skärmdumpen direkt till ett nytt Mail.app-meddelande:
screencapture -M mailme.jpg
Detta tar skärmdumpen, sparar den som mailme.jpg, och öppnar automatiskt ett nytt mailmeddelande med den skärmdump som är kopplad till den.
Som med alla kommandoradsverktyg kan du lägga till flaggor tillsammans för att utföra olika funktioner i ett enda kommando. Om du vill se de andra alternativen som är tillgängliga för dig, använd bara den traditionella -h-flaggan med screencapture:
screencapture -h
Här listas alla tillgängliga flaggor och vad de gör, och det finns en mängd olika alternativ tillgängliga, som att döda skuggan, startar automatiskt i Preview, väljer Window Capture mode och mer. Du kan se ett skärmdump av skärmupptagningskommandon längst upp i det här inlägget (redundant?).
Om du verkligen vill bli kreativ kan du göra saker som att konfigurera ett automatiskt mail en skärmdumpsfunktion baserat på Mac-skrivbordshändelser eller tilldela en nyckel till klippbordsfunktionen och skapa din egen Mac Print Screen-knapp för att duplicera det tangentbordet som Windows-användare älskar så mycket, men det är ämnen för ett annat inlägg.
Slutligen, om du hellre vill hålla fast vid de bekanta kommandona + Shift + 3-kommandona, glöm inte att du kan ändra filtypen för skärmdump och spara plats, men det kräver en snabb resa till terminalen också. Det här kommandot är detsamma i Mac OS X 10.7 och tidigare versioner också.











![Titta på Jony Ive Diskutera 20-årsdagen Mac 1997 [Video]](http://applersg.com/img/fun/483/watch-jony-ive-discuss-20th-anniversary-mac-1997.jpg)
