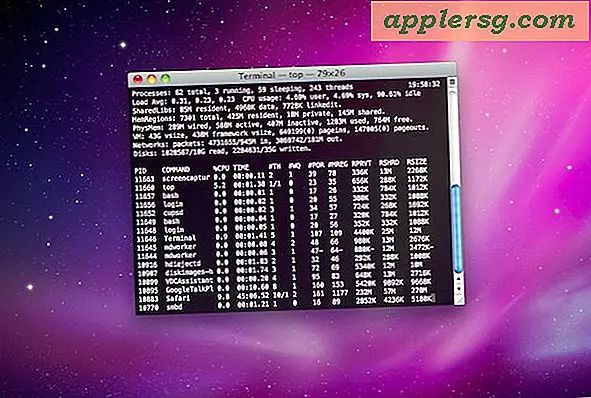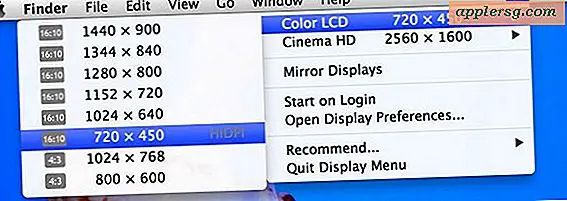Spåra ner en Apps Preference-fil enkelt genom att titta på modifikationer

Om du någonsin har behövt spåra upp en viss plistfil för en app vet du hur frustrerande processen kan vara. Även om preferensfiler vanligtvis heter på ett logiskt sätt, så är det inte alltid fallet, och oavsett prefixet för com. (Developer). (Application) är det inte alltid lättast att navigera genom. En metod är att bara använda Finder-sökfunktionen för att leta efter ett apps namn, men eftersom inte alla appar följer det logiska protokollet fungerar det inte alltid. En annan mycket användbar metod använder Finderens "Date Modified" sorteringsalternativ för att snabbt spåra plistfiler istället. Så här fungerar det:
- Från Finder, klicka på Command + Shift + G för att hämta Go to Folder och skriv in ~ / Library / Preferences /
- Ändra visningen för att sortera efter lista, och klicka sedan på alternativet "Datum modifierat" för att sortera plistfilerna när de ändras
- Öppna nu appen vars plistfil du vill spåra och öppna sedan de programmen Inställningar och kolla och avmarkera ett alternativ eller två medan du tittar på ~ / Bibliotek / Inställningar / mappbyte i flygningen, ska den här applikationspreferensfilen hoppa till toppen snabbt
De modifierade plistfilerna flyter till toppen ganska snabbt, men om du har dolda filer visade ser du tillfälliga plistfiler upp först, ignorerar dem och fokuserar bara på de normala .plist-dokumenten som de visas. Ibland tar det en sekund eller två för ändringen att registrera sig i mappen Inställningar, den här fördröjningen är normal och visas i videon nedan med plistfilerna som ställs in när man ändrar Finder-inställningar och plistfilen som ändras för de senaste objekten :
De flesta Mac-användare behöver aldrig gräva i inställningsfilen, men håll det här i åtanke om du försöker fixa en problematisk app, när det ibland löser problem är så enkelt som att bara skräp en plistfil. Det här praktiska felsökningsverktyget kommer från MacOSXHints.