Överför kontakter från Android till iPhone på det enkla sättet
Flytta alla kontakter från en Android till en iPhone kan låta komplicerat, men det är faktiskt väldigt enkelt. Vad du behöver göra är att synkronisera hela adressboken från Android-enheten till Googles molntjänster för Kontakter och använd sedan Google Contacts-tjänsten för att överföra dem till iPhone. Resultatet är att du har samma kontaktlista synkroniserad mellan båda enheterna, vilket är perfekt för permanent migrering och överföring av kontakterna till iOS, men även för tillfälliga övergångar mellan de två mobila operativsystemen.
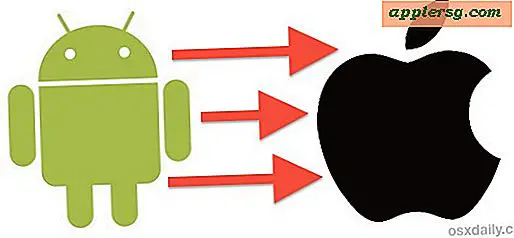
Krav är enkla: du behöver tillgång till Android-enheten och en iPhone. Du måste också ha ett Google-konto för att kunna göra det, vilket om du har en Android-telefon har du säkert säkert en Google-inloggning. Men om du inte kan skapa en under processen för att synkronisera all kontaktinformation till, som sedan kan hämtas från iOS. Vi fokuserar på Android-smartphones och iPhone, men den här processen skulle fungera på samma sätt med Android-tabletter och iPad eller iPod touch.
Steg 1: Synkronisera Android-kontakterna till Google Kontakter
Det här steget görs från Android och överför kontakterna från Android till Google:
- Öppna inställningar och gå till "Konton och synkronisering" och tio knackar på Google-kontot (sidotal: om du inte har ett Google-konto, tryck på "Lägg till konto" för att ställa in en ny för detta ändamål)
- Tryck på "Synkronisera kontakter" (eller Synkronisera alla om du vill synkronisera allt) och låt synkroniseringsprocessen slutföra. Det kan ta några minuter om du har en mycket stor adressbok

Nu när kontakterna har synkroniserats mellan Android-telefonerna till Googles servrar kan du nu synkronisera samma kontakter från Google till iPhone.
Steg 2: Synkronisera Google-kontakterna till iPhone
Detta görs från iPhone och överför kontakterna från Google till iPhone:
- Öppna "Inställningar" och gå till "Mail, Kontakter, Kalendrar" och välj "Lägg till konto"
- Välj "Övrigt" och se under "Kontakter" för att välja "Lägg till CardDav-konto"
- Ange följande uppgifter i fälten och tryck sedan på "Nästa"
- Server: google.com
- Användarnamn: [email protected]
- Lösenord: ditt lösenord
- Synkronisering startar omedelbart, gå ur Inställningar och starta appen "Kontakter" för att kontrollera framstegen, hela processen kan ta en stund för stora adressböcker

Det är verkligen allt det är, det fungerar detsamma på alla versioner av iOS och har testats i både iOS 6 och iOS 7.
Om du stöter på synkroniseringsproblem på iPhone, går du tillbaka till Inställningar för Mail, Kontakter, Kalendrar och kontrollerar att inställningarna för kontosynkronisering är konfigurerade för att använda SSL med port 443. Vanligtvis sker det som standard med automatisk detektering, men det är inte oerhört för de inställningarna att inte ställa sig ordentligt.
Eftersom iPhone och Android nu synkroniseras till samma Google Kontakter-tjänst synkroniseras alla ändringar på endera enheten till den andra, vilket hindrar dig från att behöva göra ändringar på varje enhet om ingen har kopplats bort. Det betyder att samma knep kan användas för att flytta kontakter tillbaka från iPhone till Android, men det finns andra sätt att göra det också, inklusive att använda den mycket praktiska iCloud Contacts exportörtjänsten eller för att bara dela enskilda kontakter som ett Vcard. Slutligen, om du är en OS X-användare kan du också synkronisera allt annat, till exempel e-post, kalendrar och även noteringar mellan en Mac och Android.












