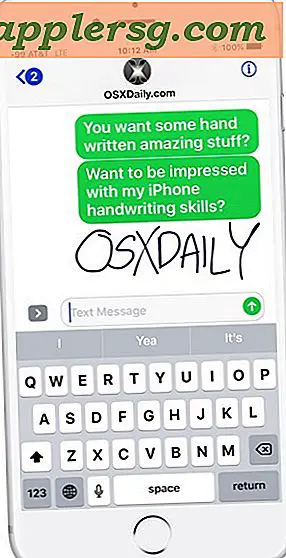Överför Mac Apps från en Mac till en annan
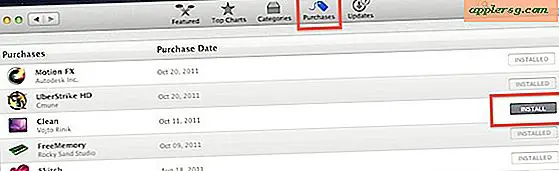
Med tillägg av Mac App Store är överföring av applikationer från en Mac till en annan extraordinärt enkel och kan utförs helt via App Store själv. Detta beror på licensavtalet Mac App Stores, som låter dig ladda ner och installera Mac OS X-appar på alla dina personliga maskiner, även om alla måste ha samma Apple-ID. Dessutom kan du överföra appar manuellt via ett nätverk eller med en extern USB-enhet, men den här metoden fungerar inte med alla appar och rekommenderas därför inte helt. Vi täcker båda och du kan bestämma vilket som är bäst för dig:
Överföra Apps till en annan Mac via Mac App Store
Det här är den rekommenderade och mest tillförlitliga metoden för att överföra appar:
- Öppna Mac App Store
- Klicka på fliken "Inköp" för att lista alla dina installerade Mac-appar
- Hitta de appar (er) du vill installera på den andra Macen och klicka på "INSTALLERA" -knappen till höger
Alla appar som inte är installerade på den aktuella Macen kommer att visa "INSTALLERA" knappen istället för tändaren "INSTALLERAD" eller "UPDATE". Till skillnad från iOS måste detta göras manuellt, även om du har ställt in iCloud, som inte automatiskt laddar ner Mac-appar (än åtminstone). Du kan göra samma sak med installationsprogrammet för OS X Lion om du vill uppgradera flera Macar.
Nackdelen med Mac App Store-metoden är att den hämtar appen och för användare som arbetar med begränsad bandbredd som kanske inte är den bästa lösningen. För dessa situationer kan du försöka manuell överföring via nätverk eller USB, men tillförlitligheten för den här nästa metoden varierar beroende på appen själv.
Överför Mac Apps manuellt via nätverk
Det här är den minst rekommenderade metoden eftersom den är mer komplex och vissa appar kanske inte fungerar alls på grund av hur de installeras. Det är bäst att använda ovannämnda Mac App Store-metod eller för att bara installera om appen närhelst du kan:
- Leta reda på appen du vill överföra i / Program / och kopiera den till skrivbordet
- Öppna ~ / Bibliotek / Application Support / och spåra appnamnet, kopiera den här mappen till skrivbordet också
- Öppna nu / Bibliotek / Application Support / och hitta samma appnamn igen, kopiera även det här till skrivbordet, men skriv inte över den andra versionen
- Hit Command + Shift + K för att hämta "Connect to Server" -menyn, klicka på "Browse" och anslut till den Mac som du vill kopiera appen till
- Dra .app och de två applikationssupportmapparna till den nya Mac
- På den nya Macen flyttar du / / Support / mappar till deras lämpliga platser och släpper .app-programmet i mappen / Program
- Starta appen för att verifiera att den fungerar
Den här andra metoden fungerar med många appar men inte alla. Till exempel fungerar praktiskt taget ingen Adobe-app med den här metoden, men fler fristående appar som iTerm, Firefox och Chrome fungerar bra utan att hända. / / Support / kataloger är inställningar som är specifika för användaren och systemet, och du kan eventuellt komma undan med att inte kopiera dem om du bara vill att programmet ska köras utan att behålla användarinställningarna.