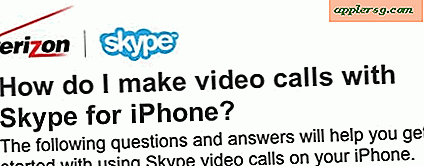Överför foton från iPhone till dator

Du kan enkelt överföra foton från din iPhone till din dator, och processen är väldigt likadan om du är på en Mac eller PC. Mac behandlar iPhone som en digitalkamera och Windows kan behandla iPhone som antingen en digitalkamera eller ett filsystem, beroende på hur bilderna är åtkomliga. Oavsett vilket operativsystem du använder för att komma igång behöver du din iPhone, den medföljande USB-kabeln och en dator för att ansluta enheten.
Om du vill hoppa direkt till överföringsfotoguiderna på den här sidan för OS X eller PC, använd följande länkar:
- Så här överför du bilder till Mac OS X från iPhone
- Så här överför du bilder till Windows PC från iPhone
Det finns några sätt att kopiera bilder från iOS till datorer, vi täcker mer än en var så att du kan bestämma vilken metod som passar dig. Vi täcker Mac OS X-metoderna för hur man kopierar bilder från en iPhone till en Mac först och sedan hur man kopierar bilder från iPhone till Windows-metoder i andra.
Innan du börjar, se till att iPhone är olåst.
Så här överför du foton från iPhone till Mac
För OS X är det snabbaste och enklaste sättet att kopiera bilder från en iPhone till en Mac med Image Capture och Preview. Vi diskuterar hur med båda programmen.

Använda Image Capture för att importera bilder i OS X
Image Capture är ett snabbt och effektivt sätt att dra bilder från iPhone, som behandlar enheten som en digitalkamera:
- Öppna bildupptagning från / Program / katalog (eller via startknapp)
- Anslut iPhone till Mac via USB
- Välj en mapp från menyn (standard är mapp Bilder) och klicka sedan på "Importera alla"
- ELLER: Välj enskilda foton och klicka på "Importera" för att bara kopiera dessa bilder över

Image Capture är min föredragna metod eftersom den är snabb, effektiv, utan krusiduller och tillåter användare att snabbt och enkelt kopiera bilderna från en iPhone (eller iPad eller någon kamera) direkt till Mac. Du väljer helt enkelt var i filsystemet att kopiera bilderna, och det överför dem till dig.
Du kan också överföra bilder till din Mac med Photos app, iPhoto eller Preview, vilket är lika enkelt och faktiskt har ett nästan identiskt gränssnitt för att initiera överföringen. Så här importerar du med Förhandsvisning:
Kopiera foton till Mac med förhandsgranskning i OS X
Även om Preview brukar anses vara en bildvisare, kan den också fungera som en snabb importör:
- Anslut din iPhone till din Mac
- Starta förhandsvisning
- Från menyn Arkiv navigerar du ner och väljer "Importera från iPhone ..."
- Välj "Importera alla" för att få alla bilder, annars väljer du individuellt bilder och klickar på "Importera"
- Titta i din ~ / Bilder / mapp för bilderna från din iPhone

Eventuellt: Klicka på kryssrutan med "Ta bort efter import" om du vill radera bilderna efter att de har kopierats till datorn.
Fördelen med att använda antingen Preview eller Image Capture är att dessa appar finns på nästan alla versioner av OS X sedan från början av operativsystemet, så att du inte hittar en Mac-version utan dem. iPhoto å andra sidan är i allmänhet begränsad till konsumentmodellen Macs, vilket gör att den inte alltid är tillgänglig på pro-modeller, men det fungerar också, och iPhoto kommer också att fungera som bildhanterare av sorter.
Så här överför du bilder från iPhone till PC
På en Windows-dator är det enklaste sättet att få bilder från din iPhone att bara använda Utforskaren, men det finns två sätt att gå om det här. I båda fallen låser du upp iPhone innan du börjar, annars kan bilderna inte vara synliga.

Använda Windows Plug & Play för att överföra bilder från iPhone till dator
Detta använder AutoPlay-popupen som vanligtvis visas i Windows när en enhet är ansluten till datorn via USB. Det här är det enklaste sättet att komma åt och kopiera bilder från iPhone till en Windows-dator:
- Anslut din iPhone till datorn utan att iTunes körs
- Vänta på AutoPlay-popupen och fråga dig vad du vill göra med enheten
- Välj "Visa innehåll" eller välj ett alternativ för enheten som "Importera bilder och videoklipp"
- Hitta dina foton genom de mappar som visas
- Kopiera bilderna från Windows som vanligt

Observera att du i Windows 10, Windows 7 och Windows 8 ofta hittar iPhone monterad under "Bärbara enheter" men den kan också hittas under "Digital Camera". Öppnar endera kommer att fungera för att kopiera bilderna över, men vanligtvis öppnas digitalkamera direkt till DCIM-katalogen medan bärbara enheter ibland kräver mindre navigation i mappen för att kopiera filerna.
Använda iPhone som digital kamera i Utforskaren för att överföra bilder
Om din iPhone redan är ansluten till datorn kan du också prova den här metoden:
- Öppna "Min dator"
- Hitta iPhone, det kommer att visas som någon annan kamera skulle
- Öppna iPhone för att hitta dina foton
- Välj de bilder du vill kopiera till din dator och kopiera / klistra in dem i önskad plats på datorn
 Windows-tillvägagångssättet behandlar iPhone mer som ett filsystem, precis som det gör med vanliga digitalkameror som är anslutna till en dator. Det gör vanligtvis Windows ännu enklare för att flytta bilder fram och tillbaka om du gillar att klippa och klistra in saker direkt från en mapp till en annan i Mina bilder eller Mina dokument. Ändå kan du också använda ditt favoritfotoföretag för att dra bilderna från enheten också.
Windows-tillvägagångssättet behandlar iPhone mer som ett filsystem, precis som det gör med vanliga digitalkameror som är anslutna till en dator. Det gör vanligtvis Windows ännu enklare för att flytta bilder fram och tillbaka om du gillar att klippa och klistra in saker direkt från en mapp till en annan i Mina bilder eller Mina dokument. Ändå kan du också använda ditt favoritfotoföretag för att dra bilderna från enheten också.
Kom ihåg att om iPhone-bilderna inte visas i Windows, se till att iPhone är olåst först. Annars kommer iPhone att hittas i "Min dator" men allt innehåll på det kommer att vara osynligt och otillgängligt. Om du stöter på det är allt du behöver göra genom att peka på iPhone, låsa upp skärmen och ange lösenordet, och alla dina saker kommer att synas som förväntat.
Slutligen kan du också synkronisera dina foton med bara iTunes på antingen Mac OS eller Windows, men det är mer för iPhone-säkerhetskopiering och fungerar inte som ett sätt att komma åt enskilda bilder.