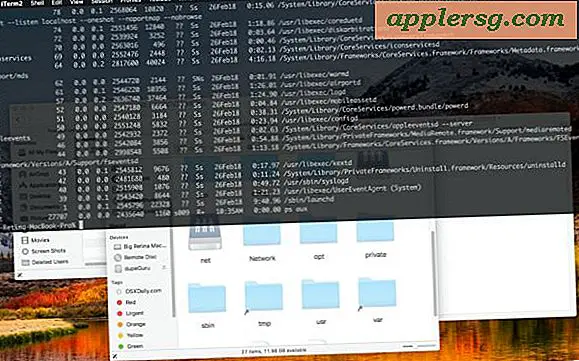Prova förhandsgranskning av Windows 8 på en Mac med VirtualBox

Du vet förmodligen nu att Windows 8 Consumer Preview släpptes nyligen. Det här är vad Microsoft satsar på sin framtid och kombinerar sin traditionella skrivbordserfarenhet med det helt nya kakade tunnelgränssnittet, riktat mot tabletter och bärbara datorer.
Tack vare virtualisering kan vem som helst försöka Windows 8 enkelt på toppen av sitt nuvarande operativsystem. Detta gör det enkelt att både installera och ta bort senare när du är klar med den. Medan denna artikel är avsedd för Mac-användare, kommer VirtualBox även att köras i Linux, Solaris och Windows, så du kan ta det på nästan vilken plattform som helst.
Allt är gratis och det finns liten risk att prova detta. Om du har varit nyfiken på Windows 8 är detta det enklaste sättet att få direkt erfarenhet av det. Här är vad du behöver komma igång:
- Hämta Windows 8 Consumer Preview ISO-fri - sätt ISO på skrivbordet eller någonstans lätt att hitta eftersom du kommer att referera till det här senare
- Ladda ner VirtualBox - gratis - fortsätt och installera det här efter att du har laddat ner det, det är en vanlig applikationsinstallationsprogram
Var noga med att matcha versionen av VirtualBox till versionen av Windows 8 Consumer Preview som du hämtar, om du får en i 64-bitars, få båda i 64-bitars, samma gäller 32-bitars versioner.
För bästa möjliga prestanda vill du använda en relativt ny dator med minst 4 GB RAM. Som vanligt vinner VM mycket snabbare av en SSD, men det är inte ett krav.
Installera förhandsgranskning av Windows 8-konsumenten i VirtualBox
- Starta VirtualBox och skapa en ny virtuell maskin. Namnge det och välj Windows och Windows 8 som operativsystem och version
- Ställ in RAM som 2 GB och skapa en ny virtuell hårddisk, sätt den att vara 20 GB, välj VDI som typ och sätt till dynamisk allokering
- Spara den virtuella maskinen och klicka på "Skapa"
- Tillbaka på VirtualBox-skärmen, välj Windows 8 VM och klicka på "Start" för att starta
- På skärmen "Välj installationsmedia" klickar du på mappikonen till höger och hittar den tidigare nedladdade Windows 8 ISO som mediakälla
- Starta Windows 8 och välj dina språkinställningar, klicka på "Installera" och använd sedan följande produktnyckel från Microsoft: DNJXJ-7XBW8-2378T-X22TX-BKG7J
- På installationsmenyn väljer du "Anpassad: Installera bara Windows", välj den virtuella hårddisken och klicka på "Nästa"
- Windows 8 kommer att installera och automatiskt starta om när du är klar, skapa en inloggning och du är på väg

Verkligen den bästa delen om Windows 8 är Metro-gränssnittet. Det omdesignade användargränssnittet är uppenbart lämpat för tabletter och pekytor, men det fungerar också med en mus och styrplatta för att få en känsla för saker. Sätt VirtualBox i helskärmsläge för den bästa upplevelsen här, och kom ihåg att det här är en konsumentförhandsgranskning (public beta) och det saknar för närvarande multitouch-stöd så inte allt kommer att vara identiskt med den slutliga versionen.

Om du vill ha åtkomst till App Store i Windows 8 behöver du en Microsoft-inloggning via hotmail, MSN, eller bara skapa en när det behövs. Du hittar en handfull gratis appar som finns att spela med, inklusive några populära spel.
Du märker att även i det vanliga skrivbordsläget finns det några stora förändringar, framförallt det finns ingen startmeny, vilket gör det till den första stora UX-ändringen för Windows sedan Windows 95 verkligen.

Sammantaget är det ett intressant operativsystem att kolla in, men jag bor med en Mac.
Om du såg att vi täcker detta innan hittar du den senaste versionen av VirtualBox som gör att Windows 8 Consumer Preview installeras mycket enklare än den ursprungliga utvecklarens förhandsvisning, och det finns praktiskt taget ingen konfiguration för att få allt att fungera. Trevlig!