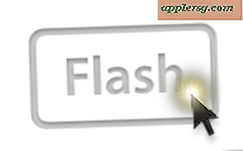Aktiverar Mac Touch-To-Click Support från kommandoraden
 Tryckbaserad klickning är en alternativ inmatningsform som använder knapparna (eller Magic Mouse) som ett klick. För de flesta Mac-användare är det bäst att göra klick-till-klick från OS X Systeminställningar, men avancerade användare som behöver mer kontroll, automatisering eller fjärraktivera funktionen kan också aktivera klick-till-klicka genom kommandoraden genom att använder standard strängar. Genom att använda den här avancerade metoden kan du också dra nytta av att klicka på skärmen på OS X, något som inte är tillgängligt som standard om det är aktiverat via GUI-kontrollerna.
Tryckbaserad klickning är en alternativ inmatningsform som använder knapparna (eller Magic Mouse) som ett klick. För de flesta Mac-användare är det bäst att göra klick-till-klick från OS X Systeminställningar, men avancerade användare som behöver mer kontroll, automatisering eller fjärraktivera funktionen kan också aktivera klick-till-klicka genom kommandoraden genom att använder standard strängar. Genom att använda den här avancerade metoden kan du också dra nytta av att klicka på skärmen på OS X, något som inte är tillgängligt som standard om det är aktiverat via GUI-kontrollerna.
Detta kräver en multitouch-kompatibel Mac-pekplatta eller -mus, antingen det är en nyare MacBook Pro eller Air, eller en Magic Trackpad eller Magic Mouse. Om du inte är bekväm med kommandoraden och Terminal kan du bättre använda den här metoden istället.
Aktiverar Universal Tap-Klicka på en Mac från terminalen
Du kommer märka att det finns tre separata och unika standardsträngar listade, varav den ena möjliggör det allmänna klickbeteendet, medan nästa aktiverar funktionen för Magic Mouse och den andra ger stöd för klick-till-klick vid inloggningen och startskärmar av OS X. För att vara noggrann och få fullständigt pekskärmsstöd under OS X, utfärda alla tre kommandon separat i Terminal och starta om Mac. Som vanligt bör varje kommando placeras på en enda linje när den exekveras vid terminalen.
sudo defaults write com.apple.driver.AppleBluetoothMultitouch.trackpad Clicking -bool true
sudo defaults -currentHost write NSGlobalDomain com.apple.mouse.tapBehavior -int 1
sudo defaults write NSGlobalDomain com.apple.mouse.tapBehavior -int 1
Dessa tre strängar hittades i en MacRumors forums tråd och har testats för att fungera i OS X.
Inaktiverar Tap-Clicking från terminalen
Om du vill vända om ovanstående inställningar eller avaktivera funktionen på en Mac på ett avstånd, kan du använda följande standardsträngar för att stänga av pekplattan. Du kommer märka att det här är mestadels en fråga om att titta på ovanstående standardsträngar och växla "true" till "false" och 1 till 0 där det är lämpligt. Precis som ovan, utfärda alla tre kommandon för att vara grundlig:
sudo defaults write com.apple.driver.AppleBluetoothMultitouch.trackpad Clicking -bool false
sudo defaults -currentHost write NSGlobalDomain com.apple.mouse.tapBehavior -int 0
sudo defaults write NSGlobalDomain com.apple.mouse.tapBehavior -int 0
Återstart om Mac-datorn för att alla ändringar ska träda i kraft när du använder den här kommandoraden.