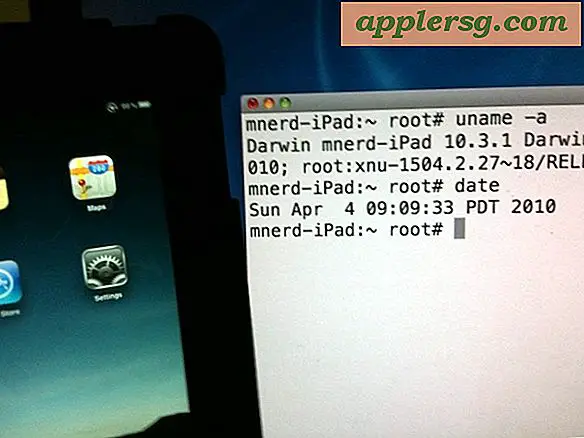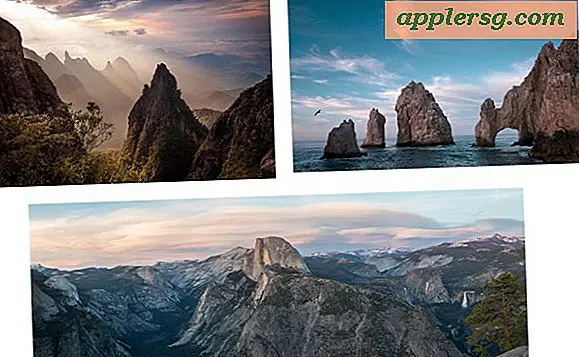20 Felsökning Steg för OS X: av MacOSXHints.com Så din OS X Mac fungerar inte helt rätt. Vad ska du göra? Här är en lista med 20 grundläggande steg att försöka. FÖRSTA HJÄLPEN
01 Starta om
02 Kontrollera / fixa filsystemet
03 Se till att du inte går tom för ledigt utrymme på systemvolymen
04 Reparationsbehörigheter
05 Skapa ett nytt användarkonto och se om problemet kvarstår där
06 Rensa system- och användarcacher
07 Inaktivera Application Enhancer, om du kör det
08 Starta i SafeBoot-läget och se om problemet kvarstår där
09 Återställ system-firmware
10 Dra ur alla USB, Firewire-enheter utom Apple-musenMÖJLIGARE FELSÖKNING 11 Använd den senaste kombinationsuppdateraren
12 Kör Apple Diagnostics-cd-skivan
13 Kontrollera hårddisken för dåliga block
14 Ta ut tredje part RAM
15 Koppla ur PCI-kort från tredje part
16 Återställ PMU
17 Arkivera och installera om operativsystemet
18 Installera om systemet från början
19 Skicka maskinen tillbaka till Apple
20 Ytterligare anteckningar Läs resten av tipset för mer detaljer om var och en av dessa steg ... FÖRSTA HJÄLPEN 01 Starta om
Om ett omstart botar problemet, och problemet inte återkommer, är ditt felsökningsarbete gjort. Gratulera dig till en svår uppgift som är bra gjort.
02 Kontrollera / fixa filsystemet
Det finns många olika sätt att göra detta. Du kan starta upp installationsprogrammet för OS X, köra Diskverktyg och välja Reparera disk. Om du inte har tillgång till cd-skivan kan du också köra UNIX-kommandot fsck från terminalen i enkelanvändarläge. Den specifika sekvensen av hur man gör det varierar beroende på vilken version av OS X du kör. Gå till Apple Support för specifika instuktioner. Diskverktyget kommer att rapportera om det inte fanns några problem eller inte, om det kunde lösa några problem. Om det inte går att lösa ett problem måste du få ett tredje partverktyg eller omformatera disken innan du gör någon annan felsökning. OBS! Om du vill omformatera disken raderas den, så det är vanligtvis en bättre idé att använda ett tredje partverktyg. Du kan också använda ett tredjepartsverktyg som DiskWarrior eller Norton Disk Doctor. Dessa tredje partverktyg kan fixa vissa typer av fel som de fria Apple-verktygen inte kan. (Men installera aldrig Norton-komponenterna på din hårddisk - kör bara verktygen genom att starta Norton-cd-skivan.) Om det fanns fel som skulle behöva åtgärdas och din programvara rapporterar att de var alla fixade, kanske du har löst ditt större problem. 03 Se till att du inte går tom för ledigt utrymme på systemvolymen
När systemet är tomt, måste det skrivas byte till hårddisken. Om din hårddisk redan är nästan full, kommer systemet att mossa ner i oanvändbarhet. Håll flikar på hur mycket ledig plats du har på din startdiskett genom att få information på den skivan i Finder. Alternativt kan du använda den utmärkta freeware DiskSpace-applikationen, som ger dig en bild av ledigt utrymme på menyraden. Du borde ha minst * 500 MB till 1 GB ledigt utrymme hela tiden. Realistiskt skulle du vilja ha mer än det, speciellt om du planerar att bränna CD / DVD-skivor. Kom ihåg att även om du har mer ledigt utrymme än det här när du startade upp, kan swapfiles snabbt äta upp diskutrymme - 2 GB eller mer av swapfiles är inte ovanligt. Så det är en bra idé att ha minst 3 GB ledigt utrymme direkt efter uppstart. För att åtgärda: Skräp onödiga filer och program från din systemvolym till ledigt utrymme. Och försök att skapa färre bytefiler genom att lägga till mer RAM eller köra färre program samtidigt. Omstart kommer tillfälligt att bli av med alla bytefiler, men de kommer tillbaka. 04 Reparationsbehörigheter
Kör detta i Disk Utility i din normala inloggning. Öppna Diskverktyg i mappen Program / Verktyg. Välj startdrivrutinen (förmodligen "Macintosh HD"), klicka på fliken Första hjälpen och klicka på knappen Reparera tillstånd. Se om det här botar problemet. 05 Skapa ett nytt användarkonto och se om problemet kvarstår där
Du gör det genom att skapa en ny användare på fliken Konton i Systeminställningar, logga ut från ditt huvudkonto och logga in på det nya kontot. Om detta gör att problemet går bort betyder det att orsaken finns i ditt användarkonto. Även om det är bra att vi vet ungefär var problemet är, tyvärr finns det många saker i användarkontot att plocka igenom. Och nu måste du göra en seriös felsökning. Ofta är det här en preferensfil i ~ / Bibliotek / Inställningar /. Om du kan identifiera den där dåliga filen är du klar. Om du inte har någon aning om vad som händer kan du prova den mödosamma processen att hålla det nya kontot du skapade och ta över filerna en efter en tills du hittar den som var problemet. Ännu lättare är att fråga en expert om det är ett ofta sett problem, först att låta dem veta att det var ett problem i ditt användarkonto. 06 Rensa system- och användarcacher
Använd ett tredjepartsverktyg som Cocktail eller Jaguar / Panther Cache Cleaner för att djuprena alla caches. Omstart. Se om det här botar problemet. 07 Inaktivera Application Enhancer, om du kör det
Haxies från Unsanity. De är fantastiska, och de är ganska bra programmerade, men de hakar systemet på vanliga sätt. Unsanity hävdar att APE kommer att inaktiveras genom att hålla ned shift-tangenten när du loggar in. Men om du vill vara ultrasäker om det, ladda ner APE-installationsprogrammet från Unsanity och använd alternativet "uninstaller" för att ta bort alla spår. 08 Starta i SafeBoot-läget och se om problemet kvarstår där
Du gör det genom att hålla ned skiftnyckeln under uppstart. Om det här problemet försvinna, är det ett problem med Extensions eller StartupItems. Och troligtvis skulle det vara 3: e parts Extensions eller StartupItems. De flesta av dem hålls i / Bibliotek / Utvidgningar / och / Bibliotek / StartupItem /. Flytta dessa objekt till skrivbordet och se om du kan isolera vilken som orsakade besväret. Det finns också några tredje partstillägg som är * irriterande * installerade i / System / Library / Extension /, men du måste vara mycket försiktig med att mucka runt där, eftersom nästan alla dessa tillägg levereras av Apple och din maskin kommer inte att funktion utan dem. Använd sunt förnuft och fråga experterna. 09 Återställ firmware
Om du återställer din firmware återställs alla firmwareinställningar till fabriksinställningarna. Saker som boot rom, strömhantering etc. finns i firmware. För att göra detta håll ned följande knappar på tangentbordet vid uppstart: cmd + opt + O + F. En gång i öppen firmware skriver du dessa kommandon: reset-nvram (hit return) reset-all (hit returnera en gång till, systemet ska starta om) 10 Dra ur alla USB, Firewire-enheter utom Apple-musen
Starta om med allt urkopplat. Om det här gör att problemet går bort, har du en dålig extern enhet, en dålig kabel eller en dålig port på din dator. Försök att isolera vilken som är den. Var särskilt försiktig med USB-hubbar. Mer allvarligt problemlösning 11 Använd den senaste kombinationsuppdateraren
Hämta den senaste OS X-uppdateraren från Apple. Dessa uppdateringar kommer i 2 smaker, en uppdatering som bara uppdaterar nästa senaste version av operativsystemet och en kombinationsuppdatering, som uppdaterar alla versioner sedan den senaste betalda uppdateringen. Du vill ha kombinationsuppdateraren. Det kommer att märkas som kombinationsuppdatering, och det blir mycket större än de normala uppdateringarna - cirka 80 MB vid den här tiden. Hitta uppdateraren på Använd uppdateringsprogrammet, även om ditt versionsnummer för systemet redan är aktuellt. Se om det här botar problemet. 12 Kör Apple Diagnostics-cd-skivan
Starta CD-skivan genom att starta om samtidigt som du håller ned C-tangenten på tangentbordet. Se om du får någon användbar information. 13 Kontrollera hårddisken för dåliga block
Ett sätt att göra det här är att försöka initiera omriktningen av din enhet med Drive Setup från OS X Installation disken. Tyvärr kommer detta att radera alla dina data, så säkerhetskopiera först om det är den rutt du går. Om initialiseringen misslyckas är din skiva värdelös skräp och måste bytas ut. Du kan använda TechTool Deluxe CD-skivan som följde med Apple Protection Plan för att kontrollera om det finns några dåliga block. Norton Disk Doctor kan du också testa för dåliga block utan att radera din disk med alternativet Kontrollera Media. Andra tredjepartsdiskverktyg kan också tillåta detta. Att höra udda ljud som kommer från din enhet är ett tips om att det här kan vara ditt problem. 14 Ta ut tredje part RAM
Se om det här botar problemet. 15 Koppla ur PCI-kort från tredje part
Om detta löser problemet, byt korten en efter en tills du identifierar det problematiska kortet. Kontakta tillverkaren för att se om uppdaterade drivrutiner är tillgängliga. 16 Återställ PMU
PMU: s (Power Management Unit) -platsen, och hur du återställer den, varierar med maskin. Gå till Apple Support för att få reda på hur du gör det för din maskin. Se om det här botar problemet. Vanligtvis kommer det att lösa problem när systemet inte startar. Se till att du bara håller PMU-knappen intryckt en sekund. Håll INTE i det längre och tryck INTE mer än en gång. Om du gör det kan det leda till att PMU själv förstörs. 17 Arkivera och installera OS X
Detta kommer att arkivera användarnamn / nätverksinställningar och ersätta din nuvarande systemmapp med en ny. Starta av din OS X-cd och kör genom installationen som vanligt. När du väl har kommit till skärmen där du väljer vilken hårddisk du vill sätta på operativsystemet, bör det finnas en alternativknapp på hårddisken. Markera det och välj sedan arkivet och installera om det igen. Fortsätt sedan genom installationen som vanligt. Det kan eller kanske inte lösa ditt problem, och det kan spara tid från att kopiera back-ups igen, återställa användarinställningar och installera om program. 18 Installera om systemet från början
Det här steget är irriterande och tidskrävande, varför vi har sparat det för andra till sist. Det måste ta bort hårddisken, så du måste antingen säkerhetskopiera eller tappa bort alla dina data. Apples instruktioner för att göra detta finns här. 19 Skicka maskinen tillbaka till Apple
Detta steg är väldigt irriterande, mycket tidskrävande, och om maskinen är ute av garantin kan det vara väldigt mycket dyrt. Så försök några av de andra stegen först. Ring Apple Support för att ordna en hämtning eller hitta en Apple Authorized Service Provider genom att klicka här (för USA, den här artikeln förklarar vad du ska göra i andra länder. ---- 20 Ytterligare anteckningar Avinstallera Norton Products om du har installerat dem
Norton Utilities, Anti-Virus och SystemWorks är skadliga för din OS X-systems hälsa när de installeras. Det är helt säkert att köra Norton Utilities startade av en CD eller OS 9-volym, men du bör allvarligt överväga att unistalling dem om du har installerat dem på din OS X-volym. De är problem. Från och med nu är antivirusverktyg värdelösa på OS X. Det finns inga kända systemövergripande virus på OS X. Det finns faktiskt virus som kan kontaminera dokument i Microsoft Office X, men det finns preferenser i dessa applikationer för att skydda mot detta. Kontrollera dina felloggar
Kontrollera systemloggarna för att se om det finns något som är relevant för ditt problem som anges där. För att göra så gå helt enkelt till apple-menyn och välj om den här datorn. Ett fönster kommer att dyka upp och visa grundläggande information om din dator. Klicka på knappen mer info längst ner i fönstret. Detta kommer att hämta Apple System Profiler (ASP). Den sista fliken längst till höger om ASP kommer att vara labled "Logs ? klicka på den och välj sedan konsolen. Det bör lista felmeddelanden som är relaterade till varje applikation du har problem med. Starta ditt system i verbalt läge
Starta datorn i verbalt läge, håll ner cmd + V vid start. Du kommer att se en massa text rulla ner på skärmen när allt börjar. Leta efter något som ger ett felmeddelande och spela in det. Försök att göra google-sökningar, eller sök forum för att se om problemet har diskuterats och en känd fix har upprättats. Många gånger kan du hitta korrigeringar på dessa forum, de är ett bra verktyg. ESD-säkerhet är viktig när du arbetar inuti din dator
Du vill inte skada någon komponent när du tar bort den. Se manualen som följde med datorn eller Apple Support på webben. Acknowlegments
Denna lista förfinades med bidrag från många människor på MacOSXHints Forums. Du kan se deras bidrag i den här tråden; speciellt tack till tlarkin för sitt engagerade arbete. |  Mac-ägandet är i stort sett problemfritt, men förr eller senare kommer du förmodligen att gå in i något slags problem med systemets prestanda. MacOSXHints.com är en av de bästa platserna där ute för tips och användbar information för Mac, och även om den här artikeln är daterad (nästan tre år nu!) Är den lika användbar som någonsin. Så om du har några problem med din Mac eller Mac OS X, gå över den här stora listan och prova de beskrivna felsökningsmetoderna, du kan bara fixa problemet själv!
Mac-ägandet är i stort sett problemfritt, men förr eller senare kommer du förmodligen att gå in i något slags problem med systemets prestanda. MacOSXHints.com är en av de bästa platserna där ute för tips och användbar information för Mac, och även om den här artikeln är daterad (nästan tre år nu!) Är den lika användbar som någonsin. Så om du har några problem med din Mac eller Mac OS X, gå över den här stora listan och prova de beskrivna felsökningsmetoderna, du kan bara fixa problemet själv!