Ångra en olycklig "Lita inte på" -dator Knacka med iOS-enheter
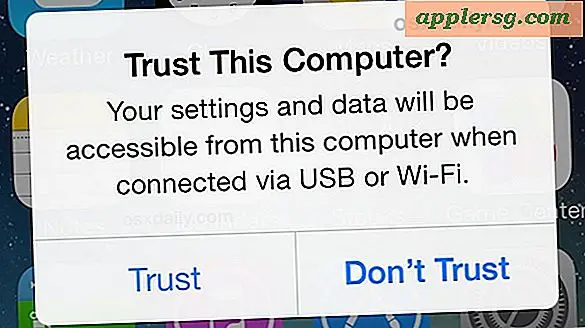
Varje gång du ansluter en iPhone, iPad eller iPod touch till en ny dator får du en "Trust This Computer?" Alert dialog som dyker upp. Om du har uppdaterat iTunes eller återställt en iOS-enhet till fabriksinställningarna, ser du ibland även denna dialogruta för tillförlitlighet på en dator som du redan har valt att lita på från den enheten. De flesta vill trycka på "Trust", men om du av misstag knackar på "Lita inte på" istället, försvinner enheten och det är inte längre tillgänglig från iTunes på den datorn, eller hur? Fel, du behöver bara utlösa dialogrutan igen så att du kan lita på enheten.
Det är vanligtvis ganska lätt att ångra åtgärden "Lita inte på" och återfå åtkomst till iOS-enheter, så om du upptäcker att du oavsiktligt har knackat på det - oj, här kan du göra att du lita på den datorn igen och kunna att synkronisera enheten enligt önskemål.
1: Koppla från och återanslut iOS-enheten för att återaktivera Trust Computer Alert
Det första du försöker är att helt enkelt koppla bort enheten från datorns USB-port, vänta ca 5-10 sekunder och anslut den igen igen. Detta bör utlösa samma dialog på iPhone, iPad eller iPod touch igen, och den här gången kan du slå "Trust".
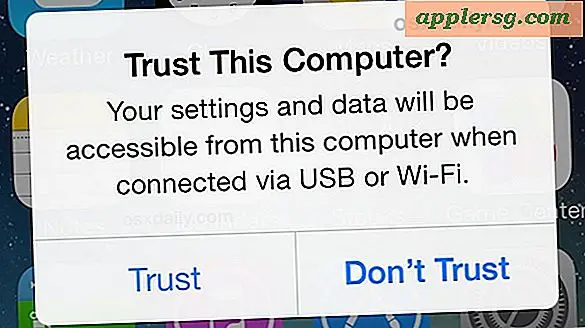
Detta bör fungera omedelbart, eftersom dialogrutan Trust / Trust (Trust) inte är avsedd att dyka upp varje gång om en dator inte är inställd som betrodd för den angivna iOS-enheten.
Ja, använd en USB- / blixtkabel, eftersom Wi-Fi-synkronisering ensam inte alltid räcker till för att skapa dialogrutan för förtroende igen.
2: Återställ varningsdialogrutor i iTunes
Om USB-tricket av någon anledning inte fungerade kan du återställa alla varningsmeddelanden och dialogrundsignaler i iTunes med ett enkelt trick genom appinställningarna. Detta kommer att tvinga dialogrutan Tillit bland annat att visa igen på datorn, inte den iOS-enheten själv, där den sedan kan godkännas igen.
- Koppla från USB-anslutningen till iOS-enheter till datorn
- På iTunes-menyn väljer du "Inställningar" och går till fliken "Avancerad"
- Klicka på rutan "Återställ varningar" bredvid "Återställ alla dialogvarningsanvisningar" och bekräfta
- Återanslut iOS-enheten via USB

Du bör nu vara bra att gå igen, och din iPhone / iPad kommer att vara tillgänglig som avsedd via iTunes.
Om du fortfarande har problem kan du försöka tillfälligt inaktivera lösenordslåset (var noga med att ställa in en igen när du är klar) och uppdatera sedan till den senaste versionen av iTunes. Försök också en annan USB-port och kolla listan Enheter för att bekräfta att anslutningen är aktiv, ibland handlar det bara om en defekt USB-port eller -anslutning.








![Titta på Apple iPad Mini Event [Video]](http://applersg.com/img/ipad/250/watch-apple-ipad-mini-event.jpg)



