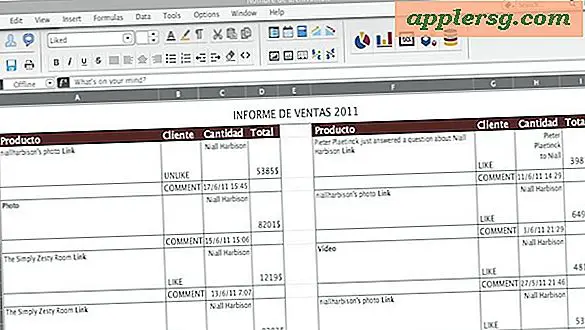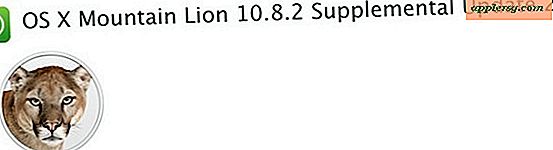Avinstallera Mac-program
 Avinstallera program från Mac OS X är förmodligen det enklaste sättet att ta bort appar från något operativsystem, och det är mycket enklare på en Mac än vad som helst som du kommer att stöta på i Windows-världen. Det är så enkelt att vissa nya Mac-användare kvarstår att undra vad de ska göra, jag har fått flera frågor om supportfrågor för familjer där de är fast beslutna att hitta kontrollpanelen "Avinstallera program" som i Windows - det här är inte fallet på en Mac är det dött enkelt.
Avinstallera program från Mac OS X är förmodligen det enklaste sättet att ta bort appar från något operativsystem, och det är mycket enklare på en Mac än vad som helst som du kommer att stöta på i Windows-världen. Det är så enkelt att vissa nya Mac-användare kvarstår att undra vad de ska göra, jag har fått flera frågor om supportfrågor för familjer där de är fast beslutna att hitta kontrollpanelen "Avinstallera program" som i Windows - det här är inte fallet på en Mac är det dött enkelt.
Först kommer vi att täcka den traditionella metoden att bara ta bort ansökan. Sedan visar vi dig det ännu enklare sättet som är nytt för moderna versioner av Mac OS, inklusive OS X El Capitan, Yosemite, Mavericks, Lion, Mountain Lion och bortom:
Så här avinstallerar du program i Mac OS X på Classic Way
Det här är samma klassiska metod att avinstallera en Mac-app som har funnits sedan Macs gryning. Allt du behöver göra är att välja och ta bort programmet i Finder, så här:
- Gå till Finder i OS X om du inte redan har gjort det
- Navigera till / Programma-mappen och välj den app du vill avinstallera
- Dra antingen programikonen till papperskorgen eller högerklicka och välj "Flytta till papperskorgen"
- Högerklicka på papperskorgen och välj "Töm papperskorgen"


Om du föredrar tangenttryckningar kan du också bara välja appikonen och sedan klicka på Command + Delete för att flytta appen till papperskorgen, töm papperskorgen och appen tas bort.
Den här metoden för avinstallation av appar fungerar i ganska bokstavligen alla versioner av Mac OS X, från moderna versioner som OS X El Capitan (10.11.x) och före Snow Leopard, och går tillbaka till de tidigaste utgåvorna av Mac OS. Låt oss nu flytta till Lion och vidare, vilket gör att avinstallera appar från Mac App Store så enkelt som att göra detsamma på iPhone.
Avinstallera Apps från Mac App Store via Launchpad
Trots den redan otroligt enkla appavinstallationsprocessen på en Mac, gör Lion och Mountain Lion vidare det ännu enklare genom att ta iOS-metoden. Det här fungerar på appar installerade via Mac App Store, men inte för appar installerade manuellt via tredje part utvecklare
- Öppna LaunchPad
- Klicka och håll på ikonen för appen du vill avinstallera
- När appikonen börjar jiggla, klicka på den svarta ikonen (X) som visas
- Klicka på "Ta bort" för att bekräfta borttagningen av appen

Du kan också använda drag-to-Trash-metoden i Mac OS X, men LaunchPad är snabbast för appar installerade via App Store
Om du använder LaunchPad i Mac OS X 10.11, 10.10, 10.9, 10.7, 10.8 och nyere behöver du inte tömma papperskorgen efteråt, det hanteras omedelbart. Detta bör vara bekant för alla som har använt en iPhone, iPad eller iPod touch, eftersom gränssnittet och tryck och håll-metoden är identiska med vad som finns i iOS. Det här är ytterligare en anledning att uppgradera till Lion är övertygande, det gör Mac-upplevelsen ännu enklare samtidigt som den behåller full kraft och potential bakom Mac OS X. Radera apps från LaunchPad wil
Ta bort App-biblioteksfiler, Cachar och Inställningar
Vissa program kommer också att lämna vissa preferensfiler och cachar. Vanligtvis skadar de inte någonting för att lämna sig, men om du vill radera dem handlar det bara om att lokalisera programstödfilerna och ta bort dem också. Om du hellre inte vill gräva i dessa filer själv kan du gå till ett verktyg som AppCleaner för att ta bort programmet tillsammans med alla dess respektive spridda preferensfiler, men för dem som vill göra det här på egen hand kan du Normalt hittade dessa typer av filer på följande platser.
Programstödfiler (kan vara allt från sparade stater, preferenser, cacher, tillfälliga filer, etc.):
~/Library/Application Support/(App Name)
Inställningar lagras på:
~/Library/Preferences/(App Name)
Cacher lagras i:
~/Library/Caches/(App Name)
Ibland behöver du leta efter utvecklarens namn i stället för applikationsnamnet, eftersom inte alla appfiler identifieras av deras namn.
Återigen gör de generellt ingen skada för att vara kvar, men de kan ta upp lite hårddiskutrymme, så användare med mindre SSD kanske vill vara mer uppmärksamma på cacheminnet och stödfiler som vissa applikationer genererar. Den största gärningsmannen här är Steam, där om du spelar många spel tenderar det att samla en mycket stor Application Support-mapp.
Observera om program som innehåller separata avinstallationsverktyg
Det här är lite sällsynt på en Mac, men vissa applikationer inkluderar egna avinstalleringsprogram för att ta bort alla spår av en applikation. Dessa är vanligtvis från Adobe eller Microsoft eftersom vissa av dessa program installerar fler appar som hjälper programmet eller placerar biblioteksfiler och tillhörande programberoende på annat håll i OS X. Till exempel kan Adobe Photoshop installera Photoshop-programmet utöver lagerfoton, Hjälpvisare, Adobe Bridge och andra. I det här fallet kan du antingen manuellt radera alla medföljande appar eller bara köra avinstallationsprogrammet som följer med den ursprungliga installationsmetoden, oavsett om det är från webben eller en DVD. Om appen du vill avinstallera innehåller ett dedikerat avinstallationsprogram, är det vanligtvis en bra idé att gå den officiella rutten för att ta bort appen så att de andra tillhörande objekten tas bort från Mac.