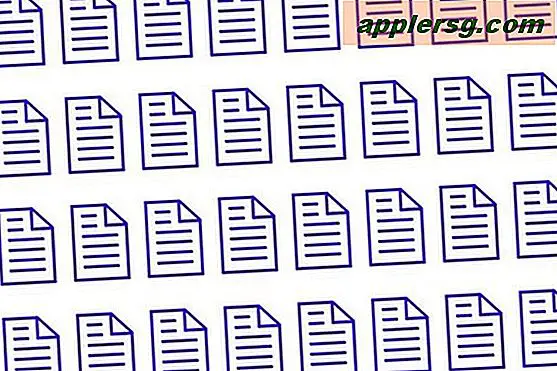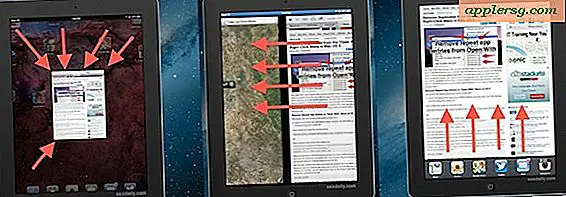Använd fälttestläge för att se sann iPhone-signalstyrka som nummer istället för staplar

Field Test Mode är en dold funktion på iPhone som låter dig se tekniska detaljer på enheten, den mest användbara som är den sanna cellens signalstyrka som visas som ett nummer i stället för de traditionella signalfälten eller punkterna. Vi visar dig exakt hur du skriver in fälttestläge, liksom hur du aktiverar fälttestläge hela tiden för att kunna se den verkliga cellsignalen från din iPhone representerad som nummer i övre vänstra hörnet. Självklart visar vi dig också hur man läser siffrorna så att du kan förstå vad en bra cellsignal ser ut mot en dålig signalmottagning. Det tar bara en minut eller två att slutföra processen, och det är lätt att återgå till normala signalindikatorer om du bestämmer att du hellre inte ser siffrorna längre, så även om det är lite av iPhone geekiness, prova det!
Ange fälttestläge på iPhone
Detta kommer att fungera på någon iPhone-modell och någon version av IOS, förutom det ursprungliga:
- Öppna appen Telefon som om du skulle ringa ett vanligt telefonsamtal
- Från iPhone-knappsatsen, ring * 3001 # 12345 # * och tryck på "Ring" -knappen

Du kommer genast se signalnumren i övre vänstra hörnet och du kan trycka på menyerna för att upptäcka andra slumpmässiga funktioner och information som i allmänhet är meningslös utanför celltekniker och fältoperatörer. Om du trycker på hemknappen kommer du att sluta från fälttestet och signalindikatorn kommer att återgå till punkter eller streck i stället för signalnumren, men det är lätt att alltid se siffrorna också som beskrivs nedan.
Aktivera signalnummer som mottagningsindikator snarare än signalstavar / prickar
För att alltid se signalnumren i stället för signalfälten eller punkterna, använder du funktionen Force Quit app för att döda fälttest när det är öppet:
- Ring * 3001 # 12345 # * och tryck på "Call" om du inte redan har gjort det för att starta Field Test
- Håll nu strömbrytaren intryckt tills meddelandet "Slide to Power" visas, släpp sedan strömbrytaren och håll hemknappen intryckt tills fälttestet avslutas
- Tryck på signalstängerna eller siffernumren för att växla mellan de två
För att ta bort signal-indikatorns kapacitet, kan du antingen starta om iPhone eller återgå till fälttest och stänga av det som vanligt.
I de nyaste versionerna av IOS omvandlar fälttestläge signalen "prickar" till signalnumren istället, annars är funktionen exakt densamma:

Så här läser du fältets testsignalindikatornummer
Siffrorna följer inte en skala som ger stor mening till normala människor, men ju lägre antalet (med andra ord ju mer negativa) ju sämre signalen, och ju högre talet (mindre negativt) desto bättre.
- Något över 80 är bra, och skulle betraktas som fulla barer
- Något under -110 är dåligt och skulle betraktas som få barer
Till exempel är ett signalnummer på -105 betydligt sämre än en signal på -70. I allmänhet finner du att allt som närmar sig -105 eller lägre är ganska dåligt mottagande, medan allt över -80 är vanligtvis bra, och om du knackar på talssignalen visas den vanligen som fullstänger. Det totala antalet signalnummer sträcker sig från -40 till -120, med -130 som ett nästan omöjligt nummer att se eftersom det inte betyder någon mottagning, och -40 skulle handla om styrkan du skulle få vara rätt bredvid ett celltorn. Tekniskt sett går siffran helt till -140, men det kommer nästan aldrig att ses eftersom det i grunden betyder att det inte finns någon signal att tala om, och de flesta användare kommer att se -120 eller -130 innan den växlar till "No Service" "Indikatorn istället.
När du får hänga med att läsa numren hittar du det mycket mer exakt och det blir lättare att förutse när du kan släppa ett samtal eller börja få en dålig signal eller anslutning som skapar konstiga artefakter och ljud på telefon samtal, ofta innan det börjar klippa ut eller till och med släppa helt. Det börjar typiskt omkring -110 eller så, innan du släpper anslutningen eller ringer helt om den träffar -120 till -130.
Om du har några problem att få detta till jobbet, eller om du vill se hur du gör det själv innan du hoppar in, titta på videon nedan:
Det här är faktiskt en ganska gammal dold funktion som fungerar på alla iPhone som kör iOS 4.1 eller senare, och ja det inkluderar iOS 7.1.1 och bortom, men vi har haft många frågor om det nyligen på grund av flera senaste iPhone-tipsskärmbilder som visar signalnumren. I grund och botten vi alla här på OSXDaily har dessa signalnummer visade heltid på våra telefoner av olika skäl, och så ser du dem ofta i artiklar här.
Du kan klicka på bilden nedan för att få mer detaljerade instruktioner, vilket visar att funktionen är aktiverad i iOS 7.1 på en iPhone 5:

För dem som använder Personal Hotspot ofta eller bara för de geekierna bland oss kan det vara roligt att testa mobila nedladdningshastigheter med hjälp av appar som Speed Test med dessa signalnummer synliga, eftersom det kan hjälpa till att hitta optimala signalplatser och enhetsplacering för bästa möjliga hastigheter.