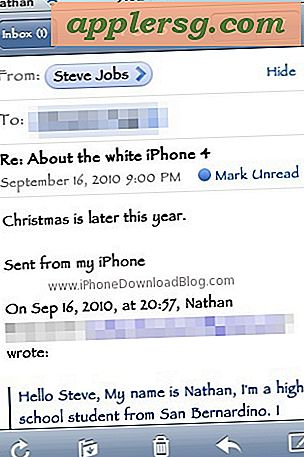Använd "Båda båda" för att slå samman samma namnfiler i en enda mapp i Mac OS X
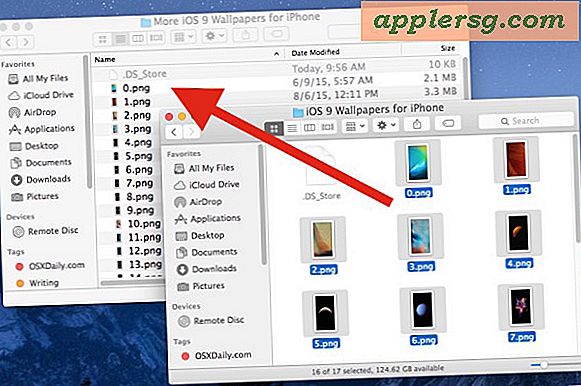
Mac Finder erbjuder en mängd olika metoder för att slå samman två mappar innehåll tillsammans i en enda katalog. Ett alternativ låter användare ansluta till olika kataloginnehåll som innehåller filer med samma namn, med funktionen "behålla båda" i OS X Finder.
Det här kan vara lite förvirrande vid första anblicken men efter lite övning förstår du lite mer hur funktionen fungerar och hur du kan använda den för att sammanfoga kataloginnehåll med filer som delar samma namn i en enda mapp, helt genom att använda OS X Finder.
Om du ska försöka med det själv rekommenderas det starkt att göra det med onödiga filer eller mappar, och helst göra en säkerhetskopia i förväg. Anledningen är ganska enkel; du vill inte av misstag byta viktiga filer eller mappar samtidigt som du upptäcker hur "behåll både" valet fungerar och beter sig.
Så här sammanfogar du filer med samma namn i en enda mapp i Mac Finder med "Båda båda"
Låt oss i det här exemplet säga att du har två mappar med innehåll som har samma namn - men filerna är olika - som 0.png, 1.png, 2.png, etc. Därför vill du inte skriva över några filer, du vill helt enkelt att alla ska vara i samma mapp och därmed sammanfoga dem och sammanslagna katalogerna i ett:
- Välj alla filer från källkatalogen och håll ner "Alternativ / alt" -tangenten och dra och släpp dem i målmappen (kom ihåg att målmappen har filer med samma namn)
- Du får ett meddelande som säger "Ett objekt med namnet" fil "finns redan på den här platsen. Vill du ersätta den med den du flyttar? "- Välj INTE ersätt eftersom det skulle skriva över filerna
- Istället, om du antar att du hållit nere Alternativ-tangenten (du kan också hålla ner den efter det faktum), ser du en tredje alternativknapp "Båda båda" - välj det här istället (valfritt markera rutan "Tillämpa på alla" om du är säker på att du vill behålla båda alla filer och inte vill godkänna var och en)


Finder flyttar källfilerna till målmappen och byter namn på dem automatiskt så att de inte skriver över varandra. Namngivningskonventionen är ganska grundläggande, det lägger helt enkelt ett räkne nummer till slutet av filerna som kommer från källan. Med hjälp av ovan nämnda filnamnsexempel betyder det att kopiera 0.png, 1.png, 2.png, etc till en annan mapp med samma namngivna filer, kommer att omdöpa dem automatiskt till "0 2.png, 1 2.png. 2 2.png "och så vidare.

På grund av namngivningskonventionen om att helt enkelt lägga till ett nummer till slutet av källfilerna som kopieras är det kanske bättre att byta namn på filinnehållet i en mapp och dra och släpp sedan bara de nya namnen på den andra mappen . I det fallet, eftersom filnamnen är olika, kommer det inte att utlösa alternativet "behåll båda" alls och filerna skulle släppa in i mappen som du skulle flytta några andra objekt runt. Detta är ofta att föredra eftersom du kan välja filnamnen själv istället för att gå med namngivningskonventionen som "behåll båda" tilldelas filerna, men det är verkligen upp till Mac-användaren att ta reda på vad som är bäst för deras situation.
Det är också värt att påpeka att du kan aktivera alternativet "Båda båda" efter att dialogrutan har blivit utlösad för filkopior. Om du ser alternativet "Hoppa över" i dialogrutan istället, håll ner OPTION knappen för att byta till "Bibehålla båda" så här:

Obs! Alternativet "Båda båda" visas bara med identiska namngivna filer i mappar, om filnamnen är annorlunda, kommer knappen inte att visas, och om du höll alternativtangenten skulle det bara kopiera filerna till den andra mappen.
Visserligen är det sättet Finder hanterar här lite förvirrande vid första anblicken, men det fungerar som annonserat. För Mac-användare som är mer avancerade, vänder sig till kommandoraden och använder ditto för att kopiera filer mellan kataloger är ett annat utmärkt alternativ, eller till och med med hjälp av ditto tomerge-kataloger i OS X. Och ja det finns ett "fusion" -alternativ som är dolt i Finder, men dess beteende är ibland ännu mer märkligt än "Keep Both", så vi fokuserar på att förklara det i en annan artikel.