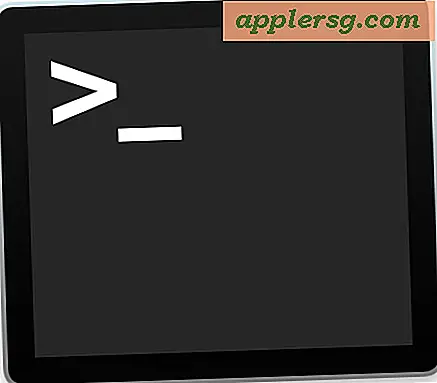Använda säkert startläge i Mac OS X
 Uppstart i säkert läge i Mac OS X är ett felsökningsverktyg som kan hjälpa till med att diagnostisera många vanliga systemproblem och till och med några mer obskyra problem med OS X. Medan säkert läge anses vara en avancerad felsökningsteknik är den lätt att använda och lätt att avsluta Utan, vilket betyder att nästan alla erfarenhetsnivåer ska kunna testa det.
Uppstart i säkert läge i Mac OS X är ett felsökningsverktyg som kan hjälpa till med att diagnostisera många vanliga systemproblem och till och med några mer obskyra problem med OS X. Medan säkert läge anses vara en avancerad felsökningsteknik är den lätt att använda och lätt att avsluta Utan, vilket betyder att nästan alla erfarenhetsnivåer ska kunna testa det.
Låt oss lära oss lite mer och se hur du startar i säkert läge, vilket säkert läge som gör, och hur du avslutar och returnerar Mac till det normala startläget. Och ja det här fungerar i alla versioner av OS X, från Yosemite till Mavericks, Mountain Lion, Snow Leopard, du heter det, du kan starta i säkert läge med det.
Så här startar du en Mac i säkert läge med Shift-tangenten
För att starta i säkert läge på vilken Mac som helst, behöver du bara hålla ned skiftknappen under systemstart efter att du hört den ursprungliga startklockan. Du måste hålla Shift-tangenten omedelbart efter att ha hört uppstartsljudseffekten annars kommer Säkert läge inte att initieras.

Håll den nertryckta tills startskärmens indikator har dykt upp på skärmen - den här fönstret visar att skivkontrollfunktionen är igång. Det är därför säkert att Safe Mode kan ta ett tag för att starta en Mac på det sättet - men det är ingen skada att hålla ned Shift tills du ser inloggningsskärmen eller skrivbordet, notera bara att det kan ta ett tag.
För att starta om en Mac direkt i Säkert läge gäller samma logik, men du startar omstart från Apple-menyn > Starta om. Börja hålla ned Shift-tangenten så fort du hör startljudet vid omstart.
Vilket säkert startläge görs på Mac
 Säkert läge stöter OS X annorlunda än normalt startläge, vilket inaktiverar vissa funktioner, dumpar några cachar och förhindrar kärnförlängningar från tredje part från laddning till OS X, bland annat minskningar av överliggande kostnader på Mac, inklusive följande:
Säkert läge stöter OS X annorlunda än normalt startläge, vilket inaktiverar vissa funktioner, dumpar några cachar och förhindrar kärnförlängningar från tredje part från laddning till OS X, bland annat minskningar av överliggande kostnader på Mac, inklusive följande:
- Kräver en katalog och disk kontroll på boot, liknar Disk Repair-funktionen som finns i Disk Utility First Aid
- Inaktiverar alla uppstartsposter
- Inaktiverar inloggningsobjekt från laddning
- Laddar bara viktiga kärnförlängningar
- Inaktiverar alla tredjepartsfonter
- Tar bort fontcacher
- Ta bort en dynamisk loadercache som kan orsaka problem efter en systemuppdatering
- Inaktiverar Quartz Extreme accelererad grafik
- Inaktiverar fildelning av nätverk
- Inaktiverar SuperDrive och DVD-spelare
- Inaktiverar trådlösa tjänster från tredje part och drivrutiner
- Inaktiverar videoinspelning via portar och iSight / FaceTime-kamera
- Inaktiverar ljudingång och utmatningsenheter
- Inaktiverar externa USB-modem och de flesta externa USB-hårdvaror
Dessa funktioner är till hjälp för felsökning av en problematisk Mac, för om en Mac fungerar bra i Säkert läge men sakerna uppträder eller går fel under en vanlig systemstart, går det naturligtvis fel med vad som laddas under normal startprocess. I grund och botten hjälper det säkra läget dig att begränsa orsaken till vad som är fel på Mac.
Det är också värt att veta att alla lätt kan se om Säkert läge är aktiverat genom att gå till "Om den här Mac", där "Säker start" anges i röd text om den är aktiverad.
Säkert läge är inte något jag ofta har använt, men det har varit minst två tillfällen där maskiner hängde på laddningen av Finder och ett funky 3rd party-inloggningsobjekt var att skylla på.
Om du någonsin får en blank grå eller blå skärm efter att ha kört en systemuppdatering, kommer det att lösa problemet automatiskt genom att radera cachen genom att radera cachen och sedan starta om igen för att återgå till normalt. Det kan också gälla för att se dessa skärmar vid uppstart med vissa enheter och volymer monterade.
Avsluta ur Säkert läge i OS X
För att gå ur Säkert läge och starta Mac-datorn som vanligt är allt du behöver göra om du startar om Mac från Säkerläge, det kan du göra på Apple-menyn och välja "Starta om" som vanligt eller med strömbrytaren. Håll inte ned Shift-tangenten den här gången, och du startar OS X som vanligt. Det är allt som finns där.
Användare som är intresserade av att lära sig mer kan hitta ytterligare information om Mac OS Xs säkra startläge i Apples kunskapsbas, eller bara starta upp det själva och spela runt.
För avancerad felsökning kan du behöva starta till återställningsläge eller återställa från en säkerhetskopiering av Time Machine, men det är ett ämne för en annan artikel.
Uppdaterad 1/8/2015