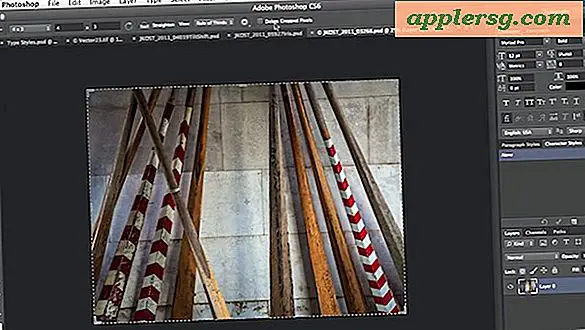Wi-Fi-skannerverktyget är Native i Mac OS X, Så här använder du det
 Det inbyggda och redan kraftfulla Wi-Fi-diagnostikverktyget i Mac OS X har en redesign i moderna versioner av Mac OS X, och med det kom några nya funktioner som gör verktyget bättre än någonsin. En av de bästa nya tilläggen är det inbyggda Wi-Fi-skannarverktyget, som är en komplett WiFi-stumbler för att hitta och upptäcka närliggande Wi-Fi-nätverk - även de som inte sänder sina nätverksnamn.
Det inbyggda och redan kraftfulla Wi-Fi-diagnostikverktyget i Mac OS X har en redesign i moderna versioner av Mac OS X, och med det kom några nya funktioner som gör verktyget bättre än någonsin. En av de bästa nya tilläggen är det inbyggda Wi-Fi-skannarverktyget, som är en komplett WiFi-stumbler för att hitta och upptäcka närliggande Wi-Fi-nätverk - även de som inte sänder sina nätverksnamn.
Det här är verkligen en avancerad funktion som har ett brett utbud av potentiella användningar utöver att bara hitta åtkomstpunkter, de flesta användare skulle vara bäst av att bara använda Wi-Fi-menyn för att hitta tillgängliga trådlösa nätverk att gå med. För dem som vill ha en trådlös stumbler, så här hittar du och använder den.
Åtkomst till trådlös diagnostik i Mac OS X
I moderna versioner av Mac OS X som OS X Yosemite, OS X Mavericks, kan du komma till Wireless Diagnostics från Wi-Fi menyalternativet:
- Alternativ + Klicka på menyalternativet Wi-Fi i OS X
- Välj "Öppna trådlös diagnostik"

Det här är något dolt, men ändå mycket lättare än att komma åt det i tidigare versioner av OS X där appen var i grunden gömd.
Skanning efter Wi-Fi-nätverk med Mac Wireless Diagnostics Tool
Nu när du är i trådlös diagnostik, så här använder du skannern:
- Gå till "Window" -menyn och välj "Scan" för att omedelbart öppna Wi-Fi Stumbler-verktyget inbyggt i Mac OS X
- Inom Scanner-verktyget, klicka på Scan-knappen för att söka efter tillgängliga nätverk
Detta öppnar det trådlösa kortet för att upptäcka alla möjliga närliggande Wi-Fi-nätverk, som effektivt stöter på tillgängliga trådlösa routrar och upptäcker detaljer om dessa nätverk.

Alla tillgängliga trådlösa nätverksnamn, SSID, kanaler, band, nätverksprotokoll (trådlösa n, g, b osv.), Nätverkssäkerhetstypen, nätverkssignalstyrkan och nätverksnivåns brusnivå för den upptäckta signalen kommer att listas upp med skanningen verktyg.
Det här är uppenbarligen mycket lättare i moderna versioner av Mac-systemprogram, men oroa dig inte om du inte är på OS X Yosemite, kan du fortfarande använda och använda dessa verktyg med anvisningarna nedan.
Göra Wi-Fi Diagnostics lättare att komma åt i OS X
För andra versioner av OS X, som OS X Mountain Lion, vill du göra Wi-Fi Diagnostics-appen lätt tillgänglig genom att föra den till LaunchPad eller Dock, för att göra det:
- Från ett Finder-fönster, tryck på Command + Shift + G och ange sökvägen: / System / Library / CoreServices /
- Leta reda på "Wi-Fi Diagnostics" (eller "Wireless Diagnostics", beroende på OS X-versionen) och dra och släpp det till Launchpad eller OS X Dock för enkel åtkomst
Nu när du har Wifi-appen på ett enkelt att hitta plats, är det lite annorlunda beroende på din OS X-version. Nyare byggnader av Mountain Lion (10.8) ändrade det något, och de förändringarna återspeglas i OS X Mavericks (10, 9) också. Utanför åtkomst till verktyget förblir all funktionalitet densamma.
Om appen heter "Wi-Fi Diagnostics", så här är vad du behöver göra:
- Starta Wi-Fi Diagnostics och ignorera den främsta menyn, i stället Kommandot + N för att kalla det nya fönstret Network Utilities (det här är också där mätinstrumentet för trådlös signalstyrka ligger nu)
- Klicka på fliken "Wi-Fi-skanning" för att komma igång med verktyget för trådlös snubblar
Om appen heter "Wireless Diagnostics", är åtkomst till skanningsprogrammet något annorlunda:
- Öppna Wireless Diagnostics och ignorera menyn, istället dra ner "Window" -menyn och välj "Utilities"
- Välj "Wi-Fi Scan" -fliken för att ringa upp det trådlösa nätverksverktyget för scanner och stumbler
Under Wi-Fi Scan-verktyget ser du alla tillgängliga nätverksnamn och deras respektive BSSID-, kanal-, band-, protokoll (trådlösa n, g, b osv.), Säkerhetstyp, signalstyrka och signalens brusnivå .

Verktyget standardiserar att skanna en gång och visa den funna informationen, men du kan aktivera Active Scan eller Passive Scan-läget för att ständigt leta efter nya nätverk genom att klicka på rullgardinsmenyn "Skanna" i nedre högra hörnet.
Det finns gott om potentiella användningsområden för det här verktyget och den trådlösa hårdvaran, oavsett om det optimerar nätverk, minskar störningar och störningar eller upptäcker dem runt dig, men appen wifi diagnostics innehåller också många kraftfulla funktioner som låter dig fånga nätverkstrafik, vare sig det data som skickas från datorn som används eller till och med alla närliggande trådlösa nätverk. I slutändan är de senare funktionerna och deras användningsområden långt bortom omfattningen av den här artikeln, men tidigare användes Mac-användare av tredje part apps som Kismet eller starta från en separat Linux-installation för att få tillgång till avancerade nätverksfångningsegenskaper.