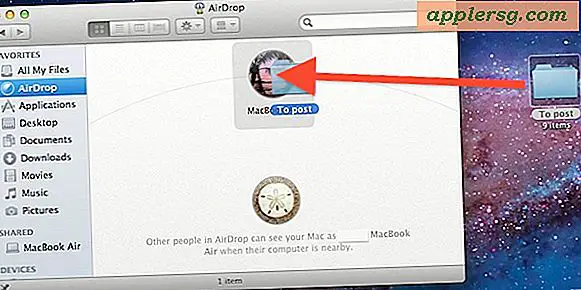2 sätt att kopiera filer till iCloud Drive från Mac OS X Finder

iCloud Drive stöder direkta filöverföringar från Mac, vilket betyder att du kan ta nästan alla filer, mappar, dokument eller objekt som är lagrade i Mac OS X och kopiera det till iCloud Drive, där det kommer att lagras och nås med dina andra Mac och iOS-enheter som använder samma Apple ID. Använda iCloud Drive här är ungefär som hur många användare som lagrar filer på andra tjänster som DropBox, OneDrive och Google Drive, förutom att den har den särskilda fördelen att byggas direkt i moderna versioner av Mac OS X och inte kräver någon tredje part hämtningar eller inloggningar.
Det är viktigt att notera att kopiering av filer till iCloud Drive som beskrivs här skiljer sig från att flytta filer till iCloud Drive, vars senare är standardbeteendet, och vad händer om du bara drar och släpper en fil i iCloud Drive-mapparna kommer faktiskt att flytta den filen eller mappen till iCloud från lokal lagring. I stället för att flytta filerna till iCloud, kommer vi att visa dig två sätt att kopiera dem till iCloud Drive istället, vilket innebär att originalfilen kommer att ligga på ursprungsmaket på den ursprungliga platsen, förutom att ladda upp den till iCloud Drive-tjänsten .
Så här kopierar du filer från Mac till iCloud Drive
Vi visar två sätt att kopiera filer till iCloud Drive från en Mac, det fungerar med bara en tänkbar filtyp, men vi kommer att använda två särskilt uppenbara utseendefiler i den här demonstrationen.
Metod 1: Kopiera filer till iCloud Drive på Mac med alternativ Drag Drop
Som nämnts, om du bara drar och släpper en fil från Finder till iCloud Drive, laddar den filen där och tar bort den från den lokala platsen och flyttar den effektivt till iCloud. Det är inte vad vi vill göra i det här exemplet, men i stället kan vi berätta för Finder att kopiera filen till iCloud Drive genom att använda en enkel variant av standard drag och släpp trick i Mac Finder:
- Välj fil (er) eller mapp (er) som vanligt i Finder i Mac OS X
- Öppna ett nytt Finder-fönster och välj "iCloud Drive" från sidofältet
- När du drar den valda filen till iCloud Drive börjar du hålla ner alternativknappen
- Släpp filen i destinationen på iCloud Drive som vanligt, släpp sedan alternativknappen efteråt

Du hittar filerna i iCloud Drive med en "Syncing" -indikator under dem och en statusfält på ikonen själva, när de är borta har filen laddats upp och har kopierats framgångsrikt till iCloud Drive från Mac.

För den obekanta, fungerar funktionen Option + Drop key modifierare faktiskt för att kopiera filer mellan var som helst i Mac OS X, jämnmappar eller samma mapp.
Metod 2: Kopiera filer och mappar till iCloud Drive med kopiera och klistra in tangentbordsgenvägar
Såsom möjligheten att klippa och klistra in filer på annat håll i Mac OS X Finder kan du använda samma funktion för att kopiera en fil eller mapp till iCloud Drive:
Från Mac Finder:
- Välj den fil (er) eller mapp du vill kopiera till iCloud Drive, och klicka sedan på Command + C för att kopiera den till klippbordet
- Navigera till iCloud Drive och önskad plats, och klicka sedan på Command + V för att klistra in det kopierade objektet och ladda upp det till iCloud Drive
Du kan också använda menyalternativen Kopiera och klistra in, som visas i den här korta demo-videon som visar att du laddar upp några kopierade filer till iCloud Drive på följande sätt:
Precis som drag & drop-tricket kommer du att se synkroniseringsfältet som indikerar att filen laddas upp. Det kan ta en kort tid eller ett tag beroende på filens storlek och storlek Internetanslutningens hastighet.
Att kunna interagera direkt med iCloud Drive och filer som detta är helt annorlunda än när iCloud debuterades, vilket bara skulle tillåta att spara till iCloud från en app som stödde iCloud-sparning och iCloud-filhantering var väldigt klumpig, indirekt och inte särskilt uppenbar, medan funktionen nu fungerar lite som DropBox. De moderna inkarnationerna i iCloud Drive är mycket mer användbara som ett resultat, särskilt om du betalar för en uppgraderad iCloud Storage plan från Apple. Detta är ännu mer användbart i de senaste versionerna av Mac OS X (Sierra, Yosemite & El Capitan) och iOS (iOS 9 och senare i synnerhet), eftersom direktåtkomst till dessa filer blir enklare.