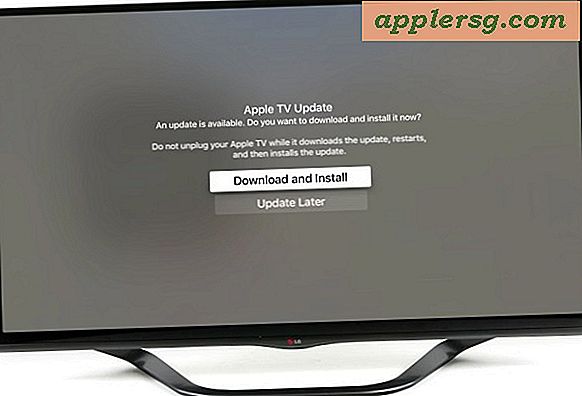6 enkla tips för att påskynda OS X Yosemite på din Mac

OS X Yosemite fungerar bra på de flesta nya Mac-datorer, men vissa äldre modeller kan uppleva lite tröghet eller stamning från tid till annan. Anledningen till den känslan av minskad prestanda kan bero på en rad olika problem, och de flesta är väldigt lätta att lösa med överraskande liten ansträngning.
Om du känner för OS X och din Mac körs långsammare sedan uppdateringen till Yosemite följer du dessa instruktioner för att växla några inställningar för att inaktivera några av de möjliga orsakerna till avmattningar, göra en snabb kontroll av processorns aktivitet och du borde få sakerna rätt att påskynda igen.
1: Inaktivera Eye Candy Transparent Windows & Effects
Eye candy som transparenta menyer, fönster och titelfält kräver processorstyrka och minne för att göra. För biffiga Macar och de nyaste modellerna finns det mer än tillräckligt med makt ombord för att hantera Yosemites ögon godis effekter, men för äldre Mac-datorer kan dessa effekter ge utseendet på en långsammare dator (åtminstone när ett fönster dras eller flyttas runt).
- Gå till Apple-menyn och i Systeminställningar gå till "Tillgänglighet"
- Välj "Visa" (det är vanligtvis standardpanelen som ska öppnas) och markera rutan för "Minska öppenhet"

Den här enkla inställningsändringen gjorde en stor skillnad i hur snabbt och enkelt öppnandet av mappar och windows i OS X Yosemite på en äldre MacBook Air (du kan faktiskt se skillnaden genom att titta på SystemUIServer och Finder i Activity Monitor medan du öppnar och drar runt ett transparent fönster, före och efter inställningen har ändrats). Förmodligen kommer de nyaste Mac-datorerna inte att märka detta, men om du inte gillar öppenhet kan du alltid stänga av det ändå.
Det är svårt att overemphasize denna; om du bara ska göra en enda anpassning till Yosemite för att öka prestanda på en äldre Mac, borde det vara det . Ditch ögat godis, det ger en signifikant hastighetsskillnad på vissa maskiner.
Åh, och även om det inte är relaterat till systemprestanda kan övergripande användbarhet och din personliga prestanda i OS X Yosemite förbättras genom att möjliggöra alternativet Öka kontrast samtidigt i samma åtkomstpanel. Den inställningen gör gränssnittselementen tydligare än standardutseendet genom att mörka text och dragränsar runt några av knapparna.
2: Inaktivera onödiga widgets och tillägg i meddelandecenter
Widgetar i anmälningscenter kan vara snygga men om du tittar på inloggning och omstartsprocesser, hittar du att de spenderar några minuter uppdatering vid omstart. För snabbare Macar, ingen svett, men äldre Mac kan definitivt känna att omstart och inloggning tar längre tid som ett resultat. Den enkla lösningen är att inaktivera widgets och tillägg som du inte behöver:
- Gå till Apple-menyn och i Systeminställningar gå till "Extensions"
- Klicka på "Today" från menyn till vänster och avmarkera alla alternativ du inte behöver eller bryr dig om - Väder, aktier, sociala, påminnelser, etc.

Återigen är detta särskilt viktigt för att påskynda allmän logg och omstart, och även när du öppnar Notifieringspanelen, eftersom data inte behöver uppdateras.
3: Rensa bort ett rörigt skrivbord
Varje ikon på skrivbordet kräver att minnet lagras och omges när Windows och appar flyttar eller stänger. Att hålla ett relativt klart skrivbord hjälper följaktligen till att hålla prestanda där det borde vara. Det här är också väldigt enkelt, ta bara allt som ligger på din Mac-skrivbord och släng det i en mapp - ja, den mappen kan till och med vara på skrivbordet. Kalla det "Cleanup" eller "Desktop Stuff", oavsett vad du vill, bara vara säker på att du flyttar allt från skrivbordet för att uppleva hastighetshöjningen.

Detta är ett äldre knep för att öka prestanda för alla Mac-datorer och det är fortfarande mycket relevant för OS X Yosemite. Och ja, du kan alltid fortsätta att använda standardinställningarna för att dölja alla skrivbordsikoner från Mac, men det är lite mer avancerat eftersom det är beroende av terminalen. Att bara kasta allt i en mapp är vanligtvis tillräckligt.
4: Ändra Minimera Window Effect till Scale
Ännu en gammal men bra, ändrar Minimera-funktionen till Scale-effekt istället för Toalettspolning eller vad som helst kallas för standard, har en liten inverkan på prestanda, åtminstone när man minimerar windows. Om du har märkt att det enkla beteendet är lite långsammare än det brukade vara, är det här en enkel lösning:
- Gå till Apple-menyn och sedan Systeminställningar
- Välj "Dock" -panelen och bredvid "Minimera fönster med" välj "Skalaeffekt"

Det här är bara en av de saker som gör att OS X känns lite snabbare om en Mac känns långsam, kommer det inte att bli någon förbättring av systemhastigheten över hela systemet eller för andra åtgärder än att minimera.
5: Kolla in aktivitetsmonitorn för tydliga synder
Aktivitetsövervakningen kommer att låta dig veta om det finns en app hogging CPU, minne eller disk I / O, och för att spåra ner något som saktar ner din Mac, är CPU ett bra ställe att börja.
- Hit Command + mellanslag för att ta fram Spotlight, skriv "Activity Monitor" och tryck Retur-tangenten
- Klicka på CPU-fliken för att sortera efter processorns användning

Om du ser något som en Safari-webbadress som har suttit i bakgrunden och äter upp 95% av CPU-enheten, så är det ditt problem, så du behöver bara gå till Safari och stänga av det fönstret eller fliken.
Å andra sidan kan du hitta några processer som är tunga på CPU men det är normalt, saker som mds och mdsworker kommer att köras när de indexerar hårddiskar. Det här är särskilt sant om du just har uppdaterat till Yosemite, eller bara kopplat en extern volym till Mac för första gången, eftersom Spotlight kommer att indexera volymen. Med saker som mdworker, låt det bara springa och slutföra - försök inte ingripa.
Förresten kan du ändra uppdateringsintervallet för mer ändamålsenlig information om CPU-användning.
6: Snabba upp ny Finder Window Generation genom att ändra alla mina filer
Alla mina filer är en smart mapp som använder Spotlight för att komma åt alla filer som ägs av den nuvarande användaren. Det här kan vara bra, men det kan också sakta ner genereringen av ett nytt Finder-fönster på vissa Mac-datorer. Ändra det nya Finder-fönstret till en statisk mapp kan hjälpa den hastigheten:
- Dra ner Finder-menyn och välj "Preferences"
- Ställ in "New finder windows show" till "Desktop" eller "Documents" eller din hemmapp för användaren
- Stäng Finder-inställningar som vanligt

Långsam start och långsam inloggning? Använda FileVault?
Om du upplever onormalt långsam start och inloggningstider i OS X Yosemite, och du använder FileVault, kan du helt enkelt avaktivera FileVault med att lösa dessa hastighetsproblem och påskynda Mac igen. Flera användare har rapporterat vad som verkar vara en bugg i Yosemite och FileVault som kan leda till systemavbrott, och konstaterar att avstängning av FileVault-krypteringsfunktionen kommer att påskynda sakerna.
Vad nästa? Om allt annat misslyckas, börja färskt
Detta borde få dig igång med full hastighet som tidigare men om du fortsätter att få problem kan du följa en detaljerad guide till varför Mac kan springa långsamt och vad man ska göra med det, allt vad som nämns gäller fortfarande Yosemite. Dessutom har vissa Mac-användare upplevt Wi-Fi-problem som kan uppfattas som en långsammare dator, när det i verkligheten är ett problem med deras Wi-Fi-anslutning som kan lösas separat (till exempel kan en långsam DNS-sökning göra din internettjänst känns extremt långsam).
Om allt annat misslyckas och du vet att din Mac inte ska fungera så dåligt som med Yosemite, kan du överväga att säkerhetskopiera Mac med Time Machine, göra en ren installation av OS X Yosemite och sedan återställa dina saker från en säkerhetskopia. Det är en mycket tidskrävande process men det rekommenderas inte om du inte har uttömt alla andra alternativ.
Slutligen, om du tycker att Mac-prestandan ska vara ovanligt långsam oavsett vilka anpassningar, nya installationer och andra ändringar du har gjort, finns det alltid möjlighet att nedgradera Yosemite tillbaka till OS X Mavericks, men du måste ha en ny Mavericks Time Machine-säkerhetskopia att göra så. Nedgradering rekommenderas inte nödvändigtvis, men det kan vara ett alternativ för sista utväg för vissa användare.
-
Vad har din erfarenhet varit med prestanda med OS X Yosemite på din Mac? Har det varit snabbt? Långsam? Samma som Mavericks? Hittade du en lösning för att påskynda Yosemite? Låt oss veta i kommentarerna!