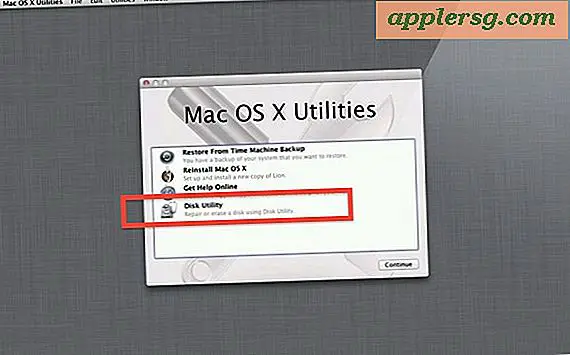9 tips för att få ut mesta möjliga av uppdragskontroll i Mac OS X

Mission Control är en kraftfull fönster- och apphanterare som är direkt inbyggd i Mac OS X, och kombinerar element i virtuella skrivbord (Spaces), en applikationsomkopplare och en fönsterhanterare till en lättanvänd centraliserad plats.
Om du inte använder den här utmärkta Mac-funktionen regelbundet bör du ompröva, lära dig några nya knep och ge det ett annat försök, så med tanke på det här är nio tips som hjälper dig att behärska Mission Control.
Kom ihåg att för att komma åt den bredare Mission Control-vyen använder du en fyrfingerspets upp på styrplattan, eller ett dubbelt tryck på Magic Mouse.
Visa alla Windows som hör till en enda app
Håll över appikonen i Dock och dra sedan ner för att avslöja alla fönster för den aktuella appen
Rearrange Desktops & Full Screen Apps
Du kan snabbt omorganisera placeringen av flera skrivbord och till och med helskärmsapp genom att gå in i Mission Control och dra sedan varje app eller skrivbord till en ny plats inom rymdhylsan
Tilldela Apps till skrivbordsspaces
När du har minst två platser tillgängliga, gå till det utrymme du vill tilldela en app till, högerklicka på vilken applikation som helst från Dock och välj "Alternativ" följt av "Tilldela till skrivbord". Nu när som helst väljer du den appen du överförs till det tilldelade skrivbordet.
Blanda Windows mellan skrivbord
Klicka och håll in ett fönster och tryck sedan på Control + 2 för att flytta fönstret till det andra skrivbordet. Använd Control + Number för att byta fönster till något annat aktivt utrymme.
Stäng skrivbord och utrymmen
Från Mission Control, håll alternativtangenten för att stänga utrymmen. Att stänga ett mellanslag som innehåller aktiva fönster kommer att sammanfoga dessa fönster med närmaste utrymme.
Snabba upp Mission Control Animationer
Genom att påskynda animeringstiden för Mission Control kan Mac OS X känna sig snabbare, starta terminalen och ange följande kommando: defaults write com.apple.dock expose-animation-duration -float 0.15;killall Dock
Stoppa utrymmen automatiskt omarrangera baserat på användning
Irriterad med hur utrymmen omarrangerar sig baserat på din app- och skrivbordsbruk? Växla denna inställning i Systeminställningar> Uppdragskontroll.
Aktivera skärmsläckaren omedelbart
Genom att använda Hot Corners kan du direkt aktivera en skärmsläckare. Aktivera det hörn som fungerar för dig inom Systeminställningar> Missionskontroll
Ändra Mission Control Wallpaper
Trött på linne? Ändra bakgrundsbilden till något annat bara genom att byta ut en bildfil, så här gör du det.

Du kan granska våra Mission Control-inlägg för mer bra tips och tricks för funktionen. Och självklart, om du har några egna tips för Mission Control i Mac OS X, låt oss veta i kommentarerna!