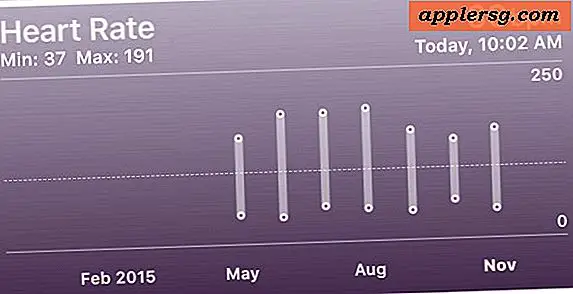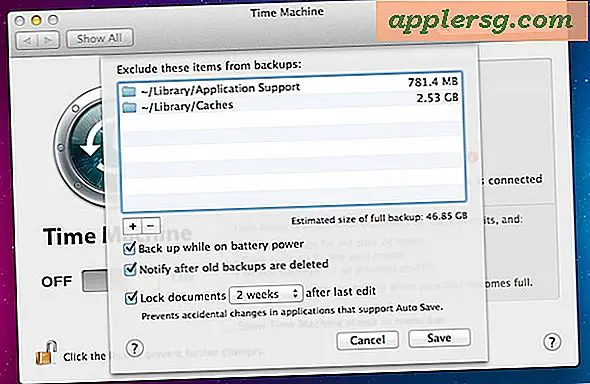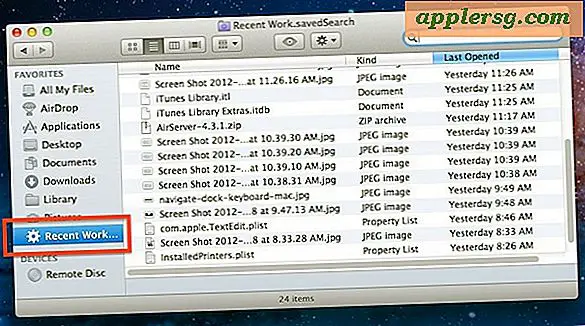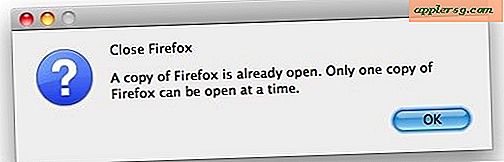9 Tricks för att lätta ett löst Mac-skrivbord och upprätthålla fokus
 Desktop-skräp händer med det bästa av oss, även om vi försöker vårt svåraste att behålla en anmärkningsvärt förenklad virtuell arbetsyta. Oavsett om det är för många ikoner som kastas över skrivbordet från att arbeta med filer, eller bara en miljon och ett fönster öppnas för olika appar, dokument och webbläsarflikar finns det några enkla sätt att lindra allt detta, även om du är höger smack i tjocka saker. Nästa gång du är översvämd med viss virtuell rodnad, använd dessa tricks för att behålla fokus och komma tillbaka till jobbet.
Desktop-skräp händer med det bästa av oss, även om vi försöker vårt svåraste att behålla en anmärkningsvärt förenklad virtuell arbetsyta. Oavsett om det är för många ikoner som kastas över skrivbordet från att arbeta med filer, eller bara en miljon och ett fönster öppnas för olika appar, dokument och webbläsarflikar finns det några enkla sätt att lindra allt detta, även om du är höger smack i tjocka saker. Nästa gång du är översvämd med viss virtuell rodnad, använd dessa tricks för att behålla fokus och komma tillbaka till jobbet.
1: Fokusera i helskärm
 Om allt du behöver göra är att arbeta i en enda app, använd den nyaste Full Screen-funktionen i OS X. Skicka vilken app som helst förtjänar ditt oskyddade fokus i helskärmsläge genom att klicka på pilikonen i hörnet av appfönstret eller genom Tilldela funktionen Det är en egen tangentbordsgenväg.
Om allt du behöver göra är att arbeta i en enda app, använd den nyaste Full Screen-funktionen i OS X. Skicka vilken app som helst förtjänar ditt oskyddade fokus i helskärmsläge genom att klicka på pilikonen i hörnet av appfönstret eller genom Tilldela funktionen Det är en egen tangentbordsgenväg.
Detta hjälper till att förhindra distraheringar samtidigt som det ökar den tillgängliga arbetsytan för själva applikationen, vilket är en win-win i många situationer. Fullskärmsläge är särskilt fördelaktigt för bärbara Mac-användare, men det är tyvärr fortfarande ganska oanvändbart på dual-screen uppställningar.
2: Använd en "Sortera" mapp för att övervinna överskridande skrivbordsrobot
Överväldigad med massor av saker på skrivbordet? Skapa en ny mapp, namnge den "Till Sortera" eller "Rensa", tryck Kommandot + A för att välja allt och dra det allihop i den nya katalogen.

Nej, de här filerna tar inte hand om sig själv och du behöver fortfarande sortera dem senare, men om du bara behöver börja snabbt från början eller minska prestandaförlusten med att ha en gazillion ikoner ritad på skrivbordet, fungerar det, samtidigt som du ger tillgång till nya filer som sparas på skrivbordet eller som hamnar där. Dessutom kan du se din trevliga tapeter igen.
3: Stäng av skrivbordsskärmen
Om du avaktiverar skrivbordet kan det hända extremt, men när det finns för mycket ikonljud och distraktion som sitter omkring med en miljon filer på skrivbordet som du bara inte har tid att hantera än, är det faktiskt ett bra alternativ. Till skillnad från att avsluta Finder, kan du avaktivera skrivbordet genom att inaktivera skrivbordet, så att Finder fortsätter att köra, vilket ger enkel åtkomst till filsystemet om du behöver komma åt dokument snabbt. Slutresultatet är en tom skiffer som visar på tapeten:

Vad är det bästa sättet att göra detta? Du kan använda standardkommandon eller tredjepartsverktyg. DesktopUtility är ett sådant användbart gratis verktyg för att tjäna detta ändamål (och andra användningsområden också). Med en enkel menylinjedragning kan du växla skrivbordet till och från när det behövs.
Annars använder du det här standardinställningarna för att manuellt stänga av skrivbordet genom att ange följande sträng i terminalen:
defaults write com.apple.finder CreateDesktop -bool false;killall Finder
Finder kommer att starta om och alla skrivbordsikoner kommer att vara osynliga. Dina skrivbordsfiler kommer fortfarande att vara tillgängliga genom att gå till ~ / skrivbordet / mappen. Eller du kan bara byta skrivbordet igen genom att byta "false" till "true" i det här standardkommandot, eller bläddra det tillbaka i DesktopUtility.
4: Dölj allt annat med ett tangenttryck
Kommando + Alternativ + H är den fantastiska fokusnyckeln, den döljer alla andra applikationer och deras fönster, förutom den aktuella aktiva.

Om du vill återgå till detta och se varje fönster igen, dra ner det primära appfönstret och välj "Visa allt". Det här tricket brukar vanligtvis användas med genomskinliga Dock-ikoner påslagen så att du enkelt kan se vilka appar som är dolda, en lite känd funktion som förmodligen skulle bli en standardinställning i OS X.
5: Wrangle Browser Windows & Tabs
Chrome: Om du använder Chrome som din primära webbläsare, kommer du gärna att upptäcka det där en handfull extensions som gör att flik och fönsterhantering enkelt. Ett sådant objekt är OneTab, som i grunden suger alla öppna fönster och flikar i ett enda fönster som innehåller länkar till de sidor du en gång hade öppnat. Detta har den underbara bieffekten av att frigöra massor av systemresurser, eftersom varje webbläsarfönster tar upp en hel del RAM. Tyvärr finns det ingen sådan förlängning för Safari som vi är medvetna om (slå upp @osxdaily på Twitter om du känner till en!), Så vi klarar oss av Chrome-rekommendationen för nu.

Safari : Inte lika effektiv som OneTab-tillägget för Chrome, du hittar funktionen "Sammanfoga alla Windows" i Safari för att vara tillgänglig under Windows-menyn, och det är ett anständigt alternativ. Som namnet antyder, drar det alla öppna Safari-fönster i ett enda flikarfönster, vilket eliminerar överflödet av webbläsaren. Du kan även skapa ett tangenttryck för det här kommandot om du tycker att du använder det ofta.
6: Använd iTunes Micro Player för att styra musik
iTunes har ett ganska skrymmande gränssnitt som standard och om allt du vill göra är att styra musik så dra nytta av Mini eller Micro-spelaren och låt dig ignorera all den utomstående informationen som annars sitter i app-användargränssnittet. Allt du behöver göra är att klicka på det lilla rutthöret längst upp till höger i iTunes-fönstret för att ställa in iTunes i mini-spelare:

Du kan krympa mini-spelaren ännu mindre genom att ta tag i Windows-kanten och dra den inåt på sig själv, vilket gör den ännu mindre:

ITunes-fönstret har alltid haft möjlighet att krympa till en mini-spelare, men från iTunes 11 framåt har den miniatyriserade spelfunktionen förbättrats med fler kontroller och alternativ som gör den ännu bättre och mycket mer användbar. Dessutom finns det nu en ny förmåga att krympa ner den redan lilla minispelaren till en ännu mindre mikrospelare, vilket är perfekt för situationer när skrivbordet är roligt med många Windows, eller om du bara vill ha en super minimalistisk musikspelare.
7: Skapa ett nytt virtuellt WorkSpace i Mission Control
Fick du för mycket på en skärm och behöver börja på nytt? Snarare än att stänga alla dina fönster, skapa bara en ny arbetsyta och börja från början. Det bästa sättet att göra detta är att använda en fjärrfinger uppåtgående gest för att kalla upp Mission Control och sväng sedan över det övre högra hörnet tills "+" visas och klicka på det som skapar ett nytt skrivbord som du sedan kan arbeta från.

Du kan sedan enkelt växla fram och tillbaka mellan virtuella skrivbordsutrymmen med en trefinger sidledssvep.
För att virtuella arbetsytor ska vara verkligt effektiva måste du dock vara medveten om hur mycket RAM och CPU som används av aktuella appar, eftersom du självklart inte vill överge fartyget på ett virtuellt skrivbord fullt av processer som pekar på CPU bara för att kämpa med otillräckliga resurser i ett annat virtuellt skrivbord. Således är detta delvis RAM och CPU-beroende, och om du kämpar för att upprätthålla 2 appar kan du inte förvänta dig att allt är jättehårigt genom att skapa en ny arbetsyta.
8: Avsluta onödiga appar och lita på Auto-Save & Window Restore
För mycket pågår i en app och vill hantera det senare? Kanske har du ett par appar öppna du behöver inte just nu? Bläddra bara till dem och klicka på Command + Q för att avsluta appen och lita på att dina dokument och data kommer att vara exakt var du slutade, tack vare automatisk lagring kombinerad med funktionerna för fönsteråterställning. Innan du gör det, se till att du inte har dessa funktioner inaktiverade, särskilt auto-save, som är på och som ska vara kvar. Självklart, om dessa funktioner är avstängda är det här hela tricket meningslöst, eftersom du skulle förlora dina data och Windows.
Även om funktionerna för automatisk lagring och fönsteråterställning av OS X orsakade lite rörelse när de introducerades första gången i 10, 7, var de starkt raffinerade i OS X 10.8 och har sedan blivit båda utmärkta funktionerna. Eftersom funktionerna för automatisk lagring och fönsteråterställning är beroende av moderna versioner av OS X, försök inte med Snow Leopard eller något tidigare.
9: Gå Extreme med ett enkelt applikationsläge
Enkelt applikationsläge gör att OS X endast visar den aktuella aktiva applikationen, vilket automatiskt döljer appar som inte används. Växling mellan appar leder till att fokus ändras såväl som de appar som är dolda, och den aktiva appen är den enda som är synlig. Detta ger dig en uppfattning om hur det ser ut när det kombineras med ett osynligt skrivbord, vilket bara visar Terminal som synligt, trots att cirka 15 andra appar är öppna:

Ryktet har den här funktionen byggdes av Apple för att presentera äldre versioner av Mac OS X på scenen vid händelser, men funktionen Single App fungerar fortfarande bra idag i Mountain Lion. Allt du behöver göra är att aktivera det med en standardkommandosträng genom terminal:
defaults write com.apple.dock single-app -bool true;killall Dock
Dock uppdateras och det kommer också att visas på skärmfönster. Ursprungligen ser du ingen skillnad, men klicka på en annan app och du kommer att upptäcka att den föregående appen automatiskt döljs och justerar fokusen till den nya. Detta kan vara ganska skarpt och en stor extrem, så huruvida det är praktiskt, beror verkligen på hur distraktion benägen är. Stäng av den och gå tillbaka till normal med samma kommandosträng men ändrar "sant" till "falskt".
Fortfarande överväldigad?
Om du fortfarande är överväldigad med ett angrepp av information, missa inte dessa fönsterhanteringsverktyg och överväga att skapa ett separat användarkonto för arbete än du har för spel, vilket också kan hjälpa dig när du verkligen behöver koncentrera dig på saker utan ha något bagage från andra uppgifter. Om du aldrig har skapat ett nytt användarkonto tidigare kan du läsa hur du gör det här.