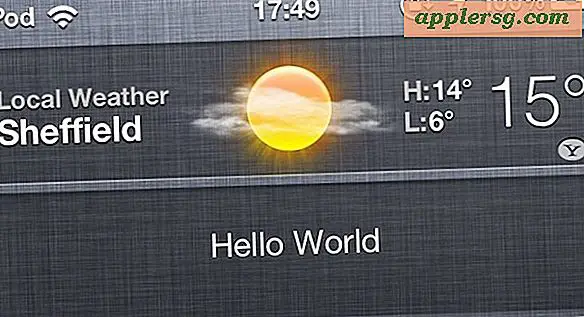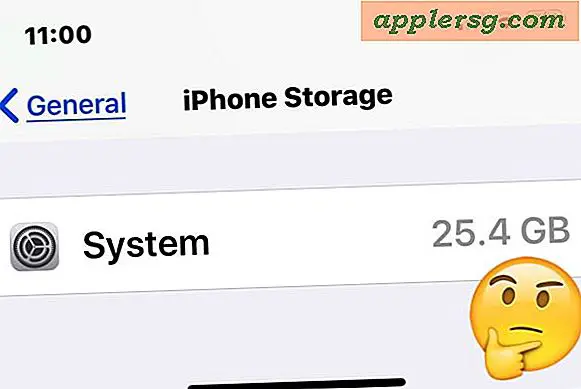Åtkomst till nedladdningsmappen på Mac och hitta nedladdade filer

Någonsin undrat var alla nedladdade filer går på din Mac? Som standard överför de flesta appar till nedladdade filer till mappen Nedladdningar. Detta gäller alla nedladdningar till en Mac som gjorts från webben med Safari, Chrome, via AirDrop eller från de många filöverföringsapparna där ute.
Det finns många olika sätt att snabbt hitta och komma åt mappen Downloads på en Mac, vi granskar några av de snabbaste metoderna för att komma till den mappen och hitta dina nedladdade filer. Dessutom visar vi dig två sätt att spåra ner nedladdade filer som av någon anledning inte uppstod i mappen Hämtningar.
När mappläget för nedladdningar finns i Mac OS
I alla versioner av Mac OS X och MacOS är mappen för nedladdningar av användaren placerad i användarens Hemmapp i en mapp som kallas "Nedladdningar".
Den relativa sökvägen för nedladdningsmappen i MacOS är ~ / Nedladdningar / medan den exakta sökvägen skulle vara / Användare / användarnamn / Nedladdningar /
För användare som gillar att använda den utmärkta funktionen Gå till mapp tangenttryckning i Mac OS, kommer du att hämta kommandot + Shift + G och ange någon av de ovannämnda katalogvägarna till den angivna användaren Downloads-katalogen.
Så här får du tillgång till nedladdningsmappen på Mac från Dock
Nedladdningsmappen finns som standard i Dock of Mac OS, så om inte den har tagits bort kommer den att finnas där för alla användare att få snabb åtkomst till genom att öppna Dockningen längst ner på Mac-skärmen. Den kommer att ligga på höger sida av Dock nära papperskorgen.

Så här hämtar du nedladdningar från Mac Finder menyraden
Menyn i Finder ger också snabb åtkomst till mappen Mac Downloads. Från var som helst i Finder, dra bara ner "Go" -menyn och välj "Nedladdningar"
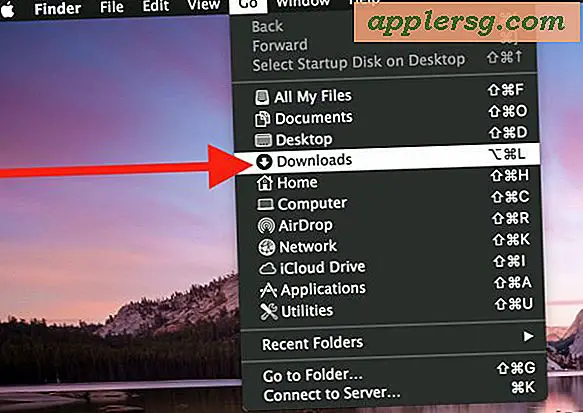
Om du föredrar att använda tangenttryckningar kan du slå Kommandot + Alternativ + L i Finder för att hoppa till mappen Hämtningar också.
Gå till nedladdningsmapp från Finder Sidebar
En annan metod för att komma åt mappen Downloads är från sidfältet i Finder-fönstret. Alternativet "Downloads" kommer att finnas som standard om det inte togs bort.

Åtkomstdownloads mapp på Mac från hemmappen
Naturligtvis kan du också komma till mappen Downloads på en Mac genom att navigera från användarens Hemmapp, där den tydligt märkta "Nedladdningar" mappen kommer att finnas tillsammans med andra standardmappar som Skrivbord, Dokument, Bilder, Filmer, etc.

Kan inte hitta en nedladdad fil på Mac? Sök efter det
Ibland filer hämtas till oväntade platser, oavsett om det är skrivbordet eller dokumentmappen eller någon annanstans. Om du tittat där och i mappen Downloads och inte kan hitta en nedladdad fil på Mac, är det bästa att använda sökfunktionerna på Mac. Du kan antingen använda Finder-sökning eller Spotlight för att leta efter filer.
Söker efter nedladdade filer med Finder Find
Findersökning måste nås från ett filsystemfönster i Finder. Välj sedan "Sök" från menyn "Arkiv" och ange namnet på filen för att söka efter. Om du föredrar tangenttryckningar, tryck Kommandot + F från Finder för att få fram sökfunktionen.

Om du klickar på ett filresultat i Finder Find-funktionen kommer sökvägen till filen att vara synlig i statusfältet i Finder.
Söker efter nedladdade filer med strålkastare
Spotlight kan nås från var som helst på Mac, allt du behöver göra är att klicka på Kommandot + mellanslag för att få fram Spotlight och skriv sedan filnamnet på det hämtade objektet du söker.

När du hittar den nedladdade filen i Spotlight-sökresultatet kan du slå "Retur" -tangenten för att öppna den direkt, eller du kan slå Kommando + Retur för att öppna mappen som innehåller filen istället.
Slutligen är det värt att påpeka att appar som laddats ner från Mac App Store inte kommer att visas i mappen Hämtningar, eftersom en nedladdad app i stället går direkt från App Store till mappen / Program på Mac.