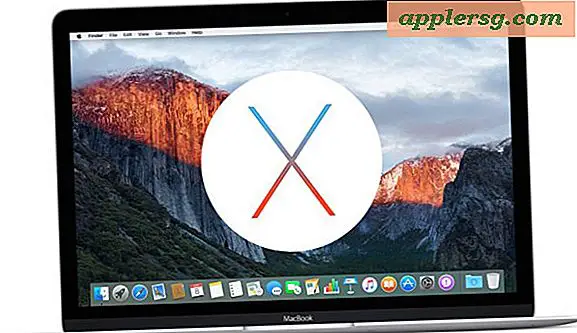Lägg till Weather & Other Dashboard Widgets till skrivbordet i Mac OS X
Ett roligt sätt att anpassa Mac-skrivbordet är att lägga till flytande widgets för saker som väder, skidförhållanden, lager och tid. Dessa widgets är faktiskt från Dashboard, en till stor del glömd egenskap av Mac OS X som kan göras nytta igen genom att föra dem mer i spetsen för din skrivbordserfarenhet. Det skiljer sig från att göra Dashboard-svängare över allt igen, för det här frigör verkligen widgetsna från Dashboard och gör dem till rörliga objekt på själva skrivbordet.

Longtime Mac-användare kanske känner till det här tricket, men det fungerar fortfarande i de senaste versionerna av Mac OS X och är på många sätt mer användbar nu, eftersom Dashboard har deemphasized i Lion and Mountain Lion och senare versioner.
Så här hämtar du Dashboard Widgets på Mac Desktop
Det här är en flera stegsekvens, först måste du aktivera utvecklarläge för Dashboard, då måste du få widgetsna på skrivbordet. Så här fungerar det:
Aktiverar Dashboard Developer Mode på Mac OS
För att få enskilda Dashboard-widgets på skrivbordet måste du först aktivera Dashboard-utvecklarläge:
- Öppna Terminal och skriv in följande standardinställningar, placera Dashboard i utvecklarläge:
- Dra sedan ner Apple-menyn och välj Systeminställningar och välj sedan "Mission Control" -panelen
- Avmarkera "Visa instrumentpanel som ett mellanslag" för att få widgets att flyta över skrivbordet igen
- Gå till Apple-menyn igen och välj "Logga ut" och logga in igen för att ändringarna ska träda i kraft
defaults write com.apple.dashboard devmode YES

När utvecklarläget har slagits på och instrumentpanelen när ett utrymme har stängts av är du redo att flytta widgets till skrivbordet.
Ta med widgets till skrivbordet
Nu för att få någon widget ur instrumentbrädan och istället hålla fast vid skrivbordet, vill du använda tangentbordets genväg. Vanligtvis är det F4-tangenten, men om det ändrats använder du den nya tangentbordsgenväggen istället:
- Öppna Dashboard genom att slå F4
- Klicka och håll kvar någon widget, och fortsätt sedan hålla widget-träffen F4 igen
- Upprepa vid behov för att lägga till fler widgets till OS X-skrivbordet

Placera widgeten på skrivbordet som önskat, någonstans diskret är idealisk eftersom även om widgeten nu är på skrivbordet, flyter den fortfarande över andra fönster och appar, inklusive saker som Launchpad och Mission Control. 
Eftersom widgets flyter över andra dokument är det bäst att inte överdriva det och kanske hålla sig till en eller två som är särskilt användbara eller intressanta.
Ta bort en widget från skrivbordet
Om du vill ta bort widgeten från skrivbordet igen, vänd om processen som tillsatte dem till att börja med:
- Klicka och håll kvar widgeten som flyter på skrivbordet och tryck sedan på F4
- Släpp F4 medan Dashboard är öppen igen för att returnera den där och ta bort från skrivbordet
Upprepa den processen för flera widgets.
Inaktivera Dashboard Developer Mode
Det finns ingen skada när du lämnar devmode aktiverat, men att stänga av det igen genom att vända NO-flaggan till JA. Observera att det inte är tillräckligt att inaktivera devmode ensam för att ta bort widgets från Mac-skrivbordet, du måste manuellt göra det med hjälp av metoden ovan.
- Starta terminal och ange följande standardinställningar:
- Logga ut och logga in igen via Apple-menyn
defaults write com.apple.dashboard devmode NO
Återigen, om widgets fortfarande kvarstår på skrivbordet efter att devmode är inaktiverad beror det på att du inte flyttade dem tillbaka till Dashboard på förhand.
Videon nedan visar att du lägger till widgets på skrivbordet och tar bort dem, och hur de flyter över alla systemprogram utöver andra fönster.