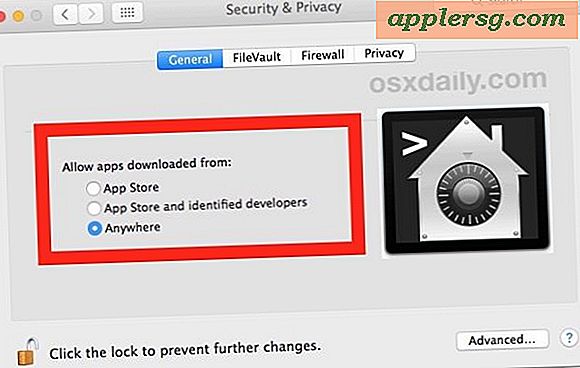Fäst ett foto till ett mailmeddelande på iPhone, iPad och iPod touch
 Du har antagligen märkt att det inte finns någon bifogad knapp som flyter runt när du skriver ett nytt e-postmeddelande i iOS Mail app. Så hur bifogar du bilder till e-postmeddelanden på en iPhone, iPad eller iPod touch? Det är enkelt, och det finns faktiskt två enkla sätt att bifoga bilder till dina e-postmeddelanden, men du kan inte hitta dem att vara uppenbara direkt, men vi kommer att täcka båda sätten på hur man gör det.
Du har antagligen märkt att det inte finns någon bifogad knapp som flyter runt när du skriver ett nytt e-postmeddelande i iOS Mail app. Så hur bifogar du bilder till e-postmeddelanden på en iPhone, iPad eller iPod touch? Det är enkelt, och det finns faktiskt två enkla sätt att bifoga bilder till dina e-postmeddelanden, men du kan inte hitta dem att vara uppenbara direkt, men vi kommer att täcka båda sätten på hur man gör det.
Infoga bilder i e-postmeddelanden i iOS Mail
För nyare iPhones och iPads är det enklaste och snabbaste sättet att bifoga foton till ett e-post, med hjälp av tapp-och-håll-tricket:
- Öppna Mail-appen i iOS om du inte redan har gjort det
- Skriv ett nytt e-postmeddelande och tryck på Body-området
- Tryck och håll inne i kroppen, tryck sedan på högerpilknappen och välj "Infoga foto eller video"
- Leta reda på fotot / bilderna som ska bifogas i Camera Roll of Photos-appen och tryck på "Välj" för att inkludera bilden i e-postmeddelandet
- Skicka e-postmeddelandet som vanligt med bildbilaget genom att trycka på "Skicka"


Fästknappen "Infoga bild" i Mail app finns i alla moderna versioner av iOS, det kan se lite annorlunda ut i tidigare versioner, men det är samma i funktionalitet.

Denna in-line bildfästningsförmåga introducerades i iOS 6 och vidare, men äldre versioner av iOS och äldre iOS-enheter kan fortfarande fästa bilder enkelt genom att använda den exakta och exakta kopia och klistra metoden. Observera att kopia och klistra metoden fortfarande fungerar på de senaste versionerna av iOS, det är bara inte nödvändigtvis det snabbaste.
Bifoga foton till e-postmeddelanden med kopiera och klistra in
Du kan också bifoga foton till e-postmeddelanden med hjälp av Kopiera och klistra in. För äldre iDevices är det här också det enklaste sättet att skicka ut en bild eller två, här är vad du vill göra:
- Skriv ett nytt mailmeddelande som vanligt, klicka sedan på knappen Hem och starta appen Foton
- Leta reda på bilden du vill bifoga till e-postmeddelandet och tryck på för att öppna den
- Tryck och håll på bilden tills du ser "Kopiera" och knacka för att kopiera den
- Använd en fyrfingertryck upp eller dubbelklicka på Hem-knappen för att öppna multitaskingsfältet och välj Mail-appen för att växla tillbaka till ditt mailmeddelande
- Tillbaka i fackets kompositionsfönster, tryck i postkroppen och håll kvar tills du ser "Klistra in", välj det för att infoga bilden i e-postmeddelandet som en bilaga
- Komponera resten av e-postmeddelandet som vanligt och tryck på "Skicka"


Du kan lägga till upp till fem bilder som bilagor, men om du planerar att skicka flera bilder är det bättre att starta från Photos app istället för Mail app eftersom du kan skapa ett nytt meddelande som innehåller flera bilder direkt därifrån.

Kopiera och klistra in trick är källan till viss förvirring för nya iPad- och iPhone-användare, och jag har fielded denna fråga flera gånger i person till nykomlingar på iOS-plattformen. Den förvirringen är sannolikt varför Apple introducerade den nya "Insert Photo" -funktionen i de nyare versionerna av Mail, vilket gör det till ett mycket mer direkt sätt att lägga till bifogade filer och förhindra en del friktion.