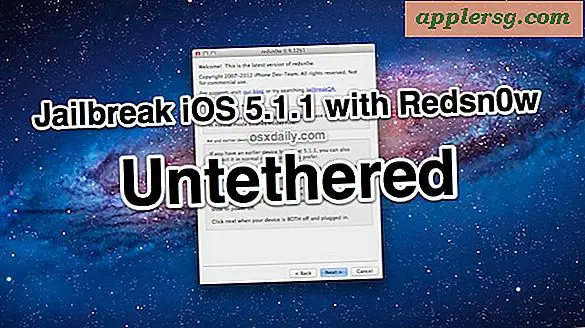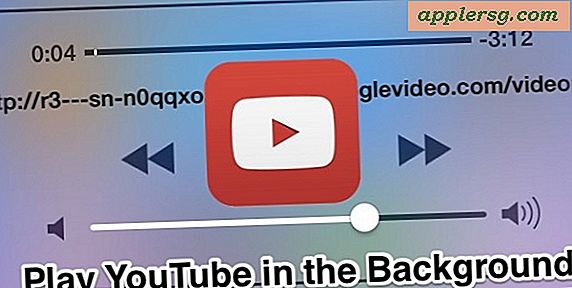Ström automatiskt bilder från iPhone till en Mac-skärmsläckare med Photo Stream
De senaste versionerna av iPhoto (11+) och OS X (Mountain Lion +) stödjer skärmsläckare för Photo Stream, vilket betyder att du kan få din Mac-skärm en skärmsläckare som automatiskt uppdaterar strömmen av foton baserat på bilder som tas på farten med en iPhone utan att behöva manuellt kopiera bilder till datorn eller sätta dem i mappar som det gammaldags sättet ..
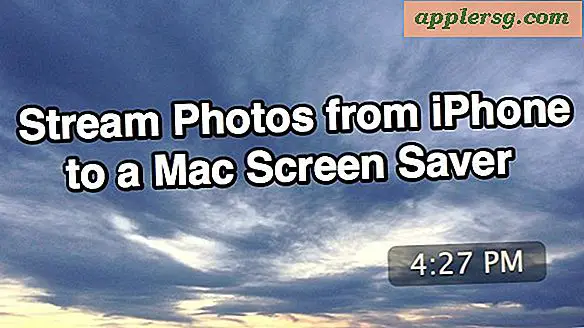
Du har nog gissat så mycket, men OS X Photo Stream skärmsläckare är beroende av iCloud. Om du på något sätt har fått detta långt i iOS och Mac-äganderätt utan ett gratis iCloud-konto, var god ta tid att ställa in en och njut av de många fördelarna, inklusive den här snygga skärmsläckaren. Med iCloud tas om hand kan du följa det enkla trestegsprocessen för att få de automatiskt uppdaterade skärmsläckarna att fungera.
Steg 1: Aktivera Photo Stream i IOS
För att använda skärmsläckare för automatisk uppdatering av Photo Stream i Mac OS X måste du först aktivera Photo Stream i iOS. Så här gör du det i IOS, vi fokuserar på en iPhone eftersom de flesta använder dem för att ta bilder:
- Gå till Inställningar, sedan "iCloud" och bläddra ner till "Photo Stream"
- Vänd "My Photo Stream" till ON

Du kan också använda enskilda delade flöden om de har delats och samlats av iPhoto.
Steg 2: Aktivera Photo Stream i iPhoto för OS X
Tala om iPhoto, det är nästa plats du vill titta på, eftersom du måste aktivera Photo Stream i iPhoto också. Detta gör att iOS-enheten (iPhone i det här exemplet) kan strömma bilderna automatiskt till Mac, med iPhoto som mottagare. Från Mac:
- Starta iPhoto och klicka på "Photo Stream" från vänstra menyn
- Klicka på den stora blå knappen "Slå på Photo Stream" för att låta iPhoto börja importera bilderna från din iOS-enhet till Mac via iCloud

Kom ihåg att du behöver iPhoto 11 eller senare för att ha den här funktionen alls, och iCloud setup måste vara för samma konto som iPhone (eller iPad eller iPod touch).
iPhoto samlar alla bilder som tagits på iPhone (eller annan iOS-enhet) tills det har blivit avstängt eller tills en ny Photo Stream har skapats. Om du inte vill använda iPhoto för detta ändamål eller för generell bildhantering kan du också använda Photo Stream Finder access hack och sedan antingen den hårda länken som katalogiserar till en annan eller kopiera bilderna till en mapp själv för mapp- baserad skärmsläckare, men det är mycket mer arbete än vad som är nödvändigt när iPhoto & Photo Stream gör det så smidigt med liten ansträngning.
Steg 3: Välj Photo Stream för att använda som skärmsläckare i OS X
Nu när iPhoto automatiskt accepterar dina bildströmmar från iOS-enheten kan du välja de enskilda bildströmmarna som ett alternativ på skärmsläckarens kontrollpanel:
- Öppna Systeminställningar från Apple-menyn
- Välj "Skrivbord & skärmsläckare" och klicka på fliken Screen Saver
- Välj vilken bildspelstil (Ken Burns is great) från skärmsläckartypen och klicka sedan på "Source" -knappen
- Under "Senaste iPhoto Events" väljer du den bildflöde du vill använda som skärmsläckare

Njut av din nya Photo Stream skärmsläckare!
Vänta! Om du påminner om ett tidigare tips kan du använda tangentbordets framåt- och bakpiltangenter för att navigera i bildskärmsläckare, vilket gör skärmsläckaren till ett bildspel också.
Det fungerar väldigt bra. För ett snabbt exempel tog jag bilden av himlen med en iPhone och det tog ungefär 30 sekunder att visas på min Mac-skärmsläckare:

(Klicka på kryssrutan "Visa med klocka" i inställningarna för skärmsläckare om du vill ha tid på dig också)
Den här funktionen är också tillgänglig på Apple TV om du tycker om att dekorera ditt vardagsrum också.
En sista viktig notering: Eftersom bilder automatiskt strömmar in från den aktiva iOS-enheten, var försiktig med vilka bilder du tar och spara till den delade strömmen. Ett sorglöst ögonblick eller två med en kamera kan enkelt sluta med en potentiellt pinsam situation när en "oväntad" bild dyker upp på din Mac-skärmsläckare! Av den anledningen kan du begränsa detta till specifika delade fotoströmmar, eller bara behålla den här funktionen på hemmedatorer och undvika det på jobbet eller på Mac-datorer med allmänheten.