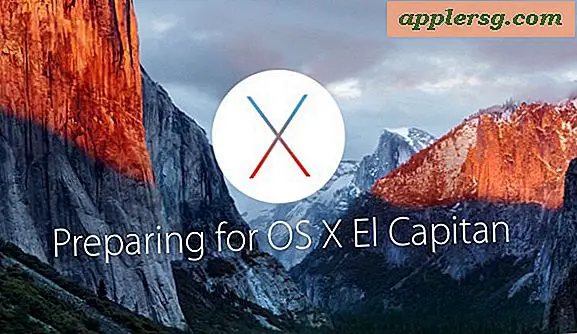Ändra filbehörigheter i Mac OS X
 Du kan omedelbart ändra filbehörigheter i Mac OS X utan att få händerna smutsiga i kommandoraden genom att använda Finder istället. Allt du behöver göra är att komma åt panelen "Få information" för filen, mappen eller programmet i fråga. Dessa anvisningar visar att du har lokaliserat filbehörighetshanteraren och hur du justerar behörigheter för objekt som finns i Mac OS.
Du kan omedelbart ändra filbehörigheter i Mac OS X utan att få händerna smutsiga i kommandoraden genom att använda Finder istället. Allt du behöver göra är att komma åt panelen "Få information" för filen, mappen eller programmet i fråga. Dessa anvisningar visar att du har lokaliserat filbehörighetshanteraren och hur du justerar behörigheter för objekt som finns i Mac OS.
Det är värt att nämna att du också kan använda det här tricket för att snabbt visa aktuella fil- och mapptillstånd och äganderätt i Mac OS X Finder. För att visa behörigheter, använd bara Info-panelen enligt beskrivningen nedan, men gör inga ändringar. Mac OS X kallar behörigheter "Privilegier", men de betyder samma sak.
Så här ändrar du filtillstånd på Mac
Det här är det mest användarvänliga sättet att visa eller justera filbehörigheter i Mac OS X, det fungerar med allt som finns i Finder-filsystemet, vare sig det är en fil, binär, program eller en mapp. Här är vad du vill göra:
- Välj filen eller appen i Finder du vill redigera behörigheter för
- Hit kommandot + jag till "Hämta info" om den valda filen (eller gå till Arkiv> Hämta info)
- I botten av fönstret Get Info visas "Dela och behörigheter", välj pilen för att välja alternativen
- Justera behörigheter * per användare, alternativen är: läs och skriv, skrivskyddad eller ingen åtkomst

* Observera att med vissa filer, appar och mappar kan det hända att du måste klicka på den lilla låsikonen i hörnet av fönstret Få info. Detta kräver en inloggning för att ge åtkomst från administratören för att kunna ändra behörigheterna för det valda objektet.
När du är klar, stäng bara av fönstret Get Info. Ändringarna till behörigheter sker omedelbart när du väljer objekt från menyn för valmöjlighet för privilegier.
Tillståndstyper och förklaringar av begränsningar
Tillståndsalternativen är ganska självbeskrivande när de heter, men här är en snabb översikt om du är ny på begreppen på filnivå:
- Läs och skriv : Användaren kan både läsa filen och skriva till filen (göra ändringar, ändra filen, radera den, etc.)
- Endast läsning: Användaren kan bara läsa filen och kan därför inte göra ändringar i filen
- Ingen åtkomst : Användaren har inte tillgång till filen alls, vilket innebär att användaren inte kan läsa filen eller skriva till den
När du är klar med att ställa in de önskade behörigheterna och behörigheterna stänger du Info-fönstret och ändringarna träder i kraft omedelbart.

Observera att du inte kan göra filer körbara genom detta Get Info-paneler, du behöver fortfarande dra upp terminalen för det.
En av våra läsare påpekade att du kan använda Get Info för att justera filbehörigheter på fjärrfiler med Mac OS X-inbyggd FTP-klient, vilket är ganska bekvämt om du inte har en separat FTP-app men du behöver fjärrstyrka ändra privilegier på något.
Generellt sett om du inte är säker på vad du ska ställa in, bör du inte röra runt med filbehörigheter eftersom det kan ändra hur en fil eller en applikation svarar på ett visst dokument. Detta är särskilt sant med systemfiler och applikationer, eftersom behörigheter kan betyda skillnaden mellan vissa appar som fungerar och vissa inte. Om du gräver runt på grund av frekventa fel när det gäller åtkomst till filer eller äganderätt, försök använda Återställningsmetod-metoden för att reparera användarbehörigheter som fungerar med Mac OS X 10.7, 10.8, 10.9, 10.10, MacOS 10.12, 10.11, 10.13 osv. som vanligen kan sortera ut dessa problem automatiskt utan någon manuell ändring av filer.
Du kan också ändra behörigheter från kommandoraden med kommandot chmod följt av flaggor eller sekvenser och ett filnamn, men det är verkligen ett ämne för en annan artikel.