Ändra brevstorleken på iPhone

Skriftstorleken på postmeddelanden kan visas väldigt liten på iPhone, iPad och iPod touch-skärmar, men standardinställningen kan justeras och ökas väsentligt om textstorleken bara ser för liten ut.
Om du vill veta hur du ändrar teckenstorleken på Mail på en iPhone och iPad, är du på rätt ställe. Du kan ändra textstorleken ganska dramatiskt, så du kommer att vilja försöka få några olika alternativ, och i sista hand beror det på kvaliteten på din syn på vad du är mest bekväm med. Jag har ganska anständigt syn men bär korrigerande glasögon, och upptäck att det ökar storleken lite för mig. Om de mindre storlekarna gör dig snabbare ökar du textstorleken avsevärt och minsta visade teckensnitt blir aldrig mindre än den inställning du väljer.
Du kan ändra teckenstorleken på de flesta versioner av iOS, men processen är lite annorlunda per enhet. Vi visar hur du ändrar textstorlek på iPhone och iPad med iOS 11, iOS 10, iOS 9, iOS 8, 7, 6 och 5 och tidigare. Detta täcker alla baser så oavsett vilken iOS-version din enhet har, det borde ha möjlighet att justera teckensnittet.
Så här ändrar du e-poststorlek i iOS 11 och iOS 10
Ändra teckenstorleken i Mail app görs genom att ändra teckenstorleken överallt i iOS för iPhone och iPad:
- Öppna appen Inställningar och gå till "Display & Brightness"
- Gå nu till "Text Size"
- Justera reglaget för dynamisk textstorlek för att ställa in önskad text och teckenstorlek för Mail och text som finns i iOS
Skriftstorleken som du vill gå med är en fråga om personlig preferens, kom ihåg att justeringar gjorda i teckenstorleken här kommer också att ändra textstorleken på några andra element på iPhone också - för de flesta användare är det bra .

Det här är trevligt eftersom det ger dig en levande förhandsgranskning av hur textstorleken kommer att se ut som i e-postprogrammet och på andra ställen.
Så här ändrar du e-poststorlek i iOS 7 och iOS 8
Med andra versioner av iOS är justering av teckensnitt en systemövergripande affär och det gäller även Mail app och e-post:
- Öppna appen Inställningar och gå till "Allmänt"
- Gå nu till "Text Size"
- Justera reglaget till höger (eller vänster) enligt önskad typstorlek för mail och annan text i iOS
Skärmen för skärmstorlekstorlek liknar alla moderna iOS-versioner.
Öka eller minska e-posttextstorleken i iOS 6
iOS 6 gjorde ökad textstorlek mer universell, och inställningen för Mail kommer också att öka andra appar:
- Öppna inställningar och gå till "Allmänt" följt av "Tillgänglighet"
- Tryck på "Stor text" och välj sedan den textstorlek som passar dina behov (OFF är standard, 20pt-24pt är rimliga för de flesta individer, och 32pt och högre blir ganska stora)

Ändra brevstorlekar i iOS 5 och tidigare
Tidigare versioner av iOS begränsade justeringar av teckenstorlek till Mail, Contacts och Kalendrar:
- Tryck på "Inställningar" och tryck på "Mail, Contacts, Calendars"
- Bläddra ner till och tryck på "Minimera teckensnittstorlek"
- Välj antingen en större eller mindre typsnitt
 Standardinställningen är "Medium" och "Large" är en rimlig storlek om din vision är försämrad eller om du bara glömde dina glasögon någonstans. Extra Large och Giant är noggranna beskrivningar av deras medföljande textstorlekar, du vill ta en titt på hur stor de är innan de används som primärinställningar.
Standardinställningen är "Medium" och "Large" är en rimlig storlek om din vision är försämrad eller om du bara glömde dina glasögon någonstans. Extra Large och Giant är noggranna beskrivningar av deras medföljande textstorlekar, du vill ta en titt på hur stor de är innan de används som primärinställningar.

En tillfällig justering av textstorlek kan också göras med webbsidor inom Safari genom att använda Reader på iPhone, iPad eller iPod-skärmen eller genom att använda det här bokmärkesverktyget.








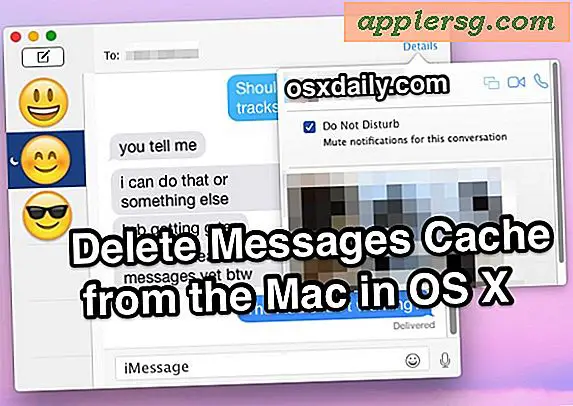
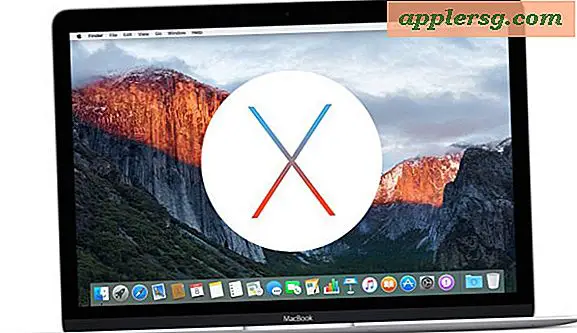

![Titta på Nightline's "Inside Apples kinesiska Foxconn-fabriker" [Video]](http://applersg.com/img/news/647/watch-nightline-s-inside-apple-s-chinese-foxconn-factories.jpg)
