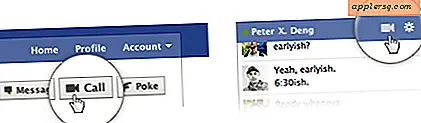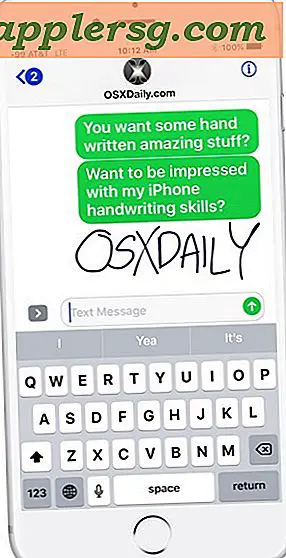Kontrollera hårddiskens hälsa hos en Mac med diskverktyg
 Det är en bra idé att kontrollera hårddiskens hälsa hos en Mac som en del av ett regelbundet underhållsrutin. Att göra det här är extremt lätt med Disk Utility, och vi kommer att täcka exakt hur du kontrollerar hårddiskar, hur du reparerar dem och vad du ska göra om du stöter på problem eller fel i processen. Det här fungerar för alla hårddiskar, oavsett om det är en intern enhet, en extern enhet eller en startdiskett, men processen är lite annorlunda för startdrifter. Låt oss börja.
Det är en bra idé att kontrollera hårddiskens hälsa hos en Mac som en del av ett regelbundet underhållsrutin. Att göra det här är extremt lätt med Disk Utility, och vi kommer att täcka exakt hur du kontrollerar hårddiskar, hur du reparerar dem och vad du ska göra om du stöter på problem eller fel i processen. Det här fungerar för alla hårddiskar, oavsett om det är en intern enhet, en extern enhet eller en startdiskett, men processen är lite annorlunda för startdrifter. Låt oss börja.
Kontrollera hårddiskhälsa
Det första du vill göra är att kontrollera hårddiskens hälsa, det här görs med en process som kallas verifiering, och det är ganska enkelt:
- Starta diskverktyget, som finns i mappen / Program / Utilities
- Välj Mac-hårddisken från menyn till vänster och klicka på fliken "Första hjälpen"
- Klicka på "Verifiera disk" i nedre högra hörnet och låt det springa
Du kommer att hitta fönstret som fyller med meddelanden om hårddisken, meddelanden som visar saker visas fint i svart, meddelanden som visar att något är fel visas i rött. Diskverktyget ska likna något som följande skärmdump:

För de allra flesta användare ser det som ser ut så här, slutar med ett meddelande om "Partitionskartan verkar vara OK", vilket indikerar att inga fel har hittats:
Verifiering av partitionskarta för "APPLE Media"
Kontrollera förutsättningar
Kontrollera partitionslistan
Söker efter en EFI-systempartition
Kontrollera EFI-systempartitionens storlek
Kontrollera EFI-systempartitionens filsystem
Kontrollerar alla HFS-data partition Loader utrymmen
Kontrollerar Core Storage Physical Volume-partitioner
Partitionskartan verkar vara OK
Om du ser ett rött meddelande som säger något i linje med "Fel: Den här skivan behöver repareras" kan du bara välja att klicka på "Reparera disk" -knappen för att starta reparationsprocessen, som fungerar för intern eller extern enhet - Om inte den aktuella enheten är din startdiskett så kommer du att hitta "Reparera disk" -knappen är otillgänglig. Det betyder inte att du inte kan reparera boot-enheten, men det kräver bara ett ytterligare steg som vi kommer att täcka nästa.
Reparera en startdisk med diskverktyg
I det här fallet behöver du bara starta om i Recovery HD-partitionen och köra Reparationsskiva därifrån. Så här gör du i OS X Lion, Mountain Lion och OS X Mavericks.
Innan du fortsätter är det en bra idé att säkerhetskopiera din enhet snabbt med Time Machine.
- Starta om Mac-datorn och håll ned Kommando + R (håll egen optionsknapp på vissa Macar)
- Välj "Recovery HD" från startmenyn
- Välj "Disk Utility" från skärmen Mac OS X Utilities
- Klicka på hårddisken som rapporterade felet, klicka på fliken "Första hjälpen" och klicka nu på "Reparera disk"
När reparationsskivan har löpt ut kan du starta OS X som vanligt och drivproblemen ska lösas.
Några slutliga anteckningar: Att förlita sig på att en hårddisk är hälsosam är inte ett alternativ till att ha säkerhetskopior. Du behöver säkerhetskopiera din Mac regelbundet med Time Machine eller någon annan metod om du väljer. Hårddiskar misslyckas, det är ett faktum att beräkna livet. Det är också viktigt att notera att Disk Utility inte är en 100% avgörande testpaket för att bestämma drivhälsan. Om du hör konstiga ljud som kommer ut från hårddisken är det nog en bra tid att gå ner till Apple och förbereda dig för en diskväxling eftersom den enheten kommer sannolikt att skaka snart.
Slutligen, om du behöver utföra ytterligare underhåll på skivan, kan du behöva använda fsck för att reparera enheten, vilket är lite mer komplex och kräver användningen av kommandoraden.