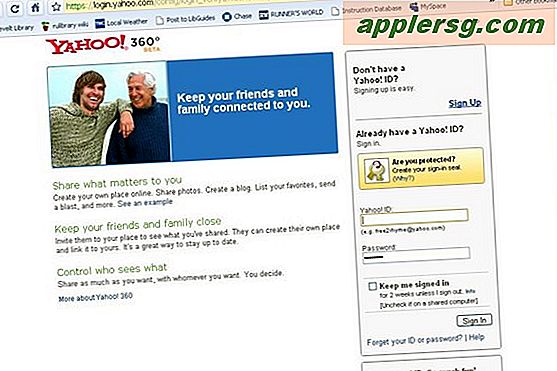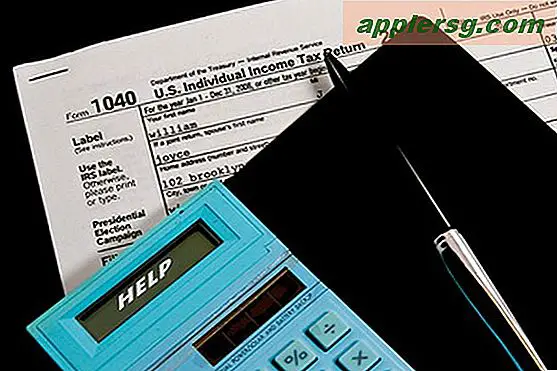Konvertera video till GIF på Mac med GifBrewery

Om du någonsin velat konvertera en film till en animerad GIF har du sannolikt funnit en mängd olika applikationer med lägre kvalitet eller webbaserade lösningar. Du kan hoppa över dem, eftersom Mac-användare har ett utmärkt alternativ för att skapa animerade GIF-filer från en video som heter GifBrewery. Gif Brewery är en komplett GIF-skapande svit som kan skapa animerade GIF-filer från nästan vad som helst, oavsett om det konverterar en befintlig videofil så att vi visar dig här, använder en serie bilder eller till och med tar video eller en iOS-skärm . Det här är verkligen en bra app för gifproduktion, så låt oss gå igenom hur man använder Gif Brewery för att skapa en animerad GIF med en videofil som en källa.
Som vi nämnde på Twitter för några dagar sedan (ännu en anledning att följa @osxdaily!) Är GifBrewery gratis under en begränsad tid. Om du har något intresse av att skapa fina animerade gifs kan du få det gratis nu för nästa vecka eller två, annars kostar det $ 5 från App Store som.
Hur konverterar man en video till animerad GIF i Mac OS X med Gif Brewery
För att komma igång behöver du en filmfil (av vilken typ som helst) och GIF-bryggerappen.
- Få GIF-bryggeri från Mac App Store om du inte har gjort det ännu
- Öppna Gif Brewery och dra ner "File" -menyn, välj "Öppna", sedan navigera till och välj den film du vill konvertera till en animerad GIF
- När videon öppnas i Gif Brewery, dra start- och slutstängerna längst ner på appen för att trimma ner filmen om så önskas
- Eventuellt men rekommenderat, klicka på resize / crop-knappen och ändra storlek på videon till en GIF-lämplig upplösning (mindre är ofta bättre för filstorlekar. Detta är särskilt viktigt om du arbetar med en 1080p eller 4K-video inspelad från en iPhone )
- Alternativt klickar du på GIF Properties-knappen och justerar färg, bildhastighet och looping
- Klicka på "Preview Loop" -knappen för att få en förhandsgranskning av vad din animerade GIF kommer att se ut
- När du är nöjd klickar du på "Skapa GIF" för att skapa den konverterade GIF som gjorts från din video
- Välj "Spara" för att spara den konverterade GIF som en fil i Mac OS X, annars välj "Dela" för att skicka den konverterade GIF-filen till sociala medier







De slutgiltiga animerade GIF-kreationerna är högkvalitativa och loop som standard. Du kan skicka dem vidare till vänner genom meddelanden, posta till sociala nätverk, hålla dem på webben, oavsett vad som rör din animerade gifbåt.
Som ett exempel är här den fantastiska animerade GIF som jag skapade från en lika fantastiskt film av att knacka på kepslåsnyckeln:

Vilken vacker gifproduktion, oändlig looping så, wow, det kan vara värd en Oscar eller en Emmy, eller hur?
Förresten kan Gif Brewery också hantera Live Photos eftersom de är i grunden filmfiler. Självklart behöver du dem på din Mac för det ändamålet, vilket är lite mindre användbart än att konvertera Live Photos till animerade GIFS på själva iPhone, men det fungerar ändå.
Skapa animerade GIF-filer i IOS-skärmen
På samma sätt som hur du kan spela in iPhone-skärmen med QuickTime i Mac OS X, kan du också fånga skärmarna för iOS-enhet med Gif Brewery, med slutresultatet som en animerad GIF snarare än en film. Det här är ännu en stor nytta av appen, och 9to5mac går genom att använda GifBrewery för att skapa en GIF-animering av en iPhone-skärm i videon som är inbäddad nedan:
Sammantaget är det ungefär som att konvertera en befintlig film till GIF eller spela in en ny video och spara den som en GIF, vilket är bra eftersom, om du lär dig hur du utför en uppgift med appen, bör du kunna skapa en animerad GIF ur nästan vad som helst.
Personligen hoppas jag fortfarande att Apple introducerar inbyggda animerade GIF-exporterande funktioner till både Mac OS X och IOS, men under tiden är Gif Brewery enkelt det bästa alternativet jag har sett för att skapa och konvertera filmer till gif på Mac. För iPhone-användare är GifMill ganska bra att göra gifs också, och tjänar en liknande funktion. Ha kul att göra gifs!