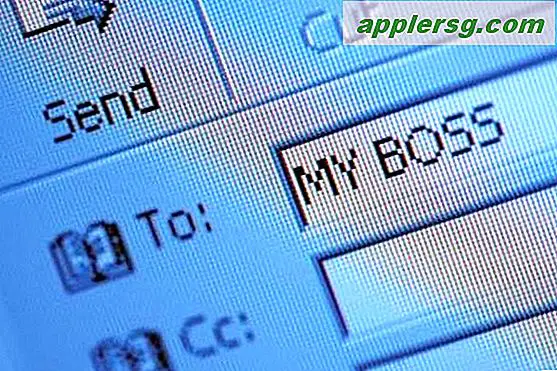8 av de bästa tripplarna för postapp i Mac OS X
 Använd Mail app i Mac OS X för att hantera ditt e-postmeddelande? Då är denna samling av några av de bästa tipsen du hittar för Mail-app i OS X för dig. Vi kommer att täcka några av de bästa tricken där ute, inklusive hur du får nytt mail snabbare, se fler meddelanden samtidigt, skicka bifogade filer snabbare, skräp spam automatiskt, använda VIP, förhandsgranska webbplatser utan att öppna dem, påskynda e-postprogram och till och med Ett bra knep för att sova en Mac med hjälp av ett e-postmeddelande från din iPhone.
Använd Mail app i Mac OS X för att hantera ditt e-postmeddelande? Då är denna samling av några av de bästa tipsen du hittar för Mail-app i OS X för dig. Vi kommer att täcka några av de bästa tricken där ute, inklusive hur du får nytt mail snabbare, se fler meddelanden samtidigt, skicka bifogade filer snabbare, skräp spam automatiskt, använda VIP, förhandsgranska webbplatser utan att öppna dem, påskynda e-postprogram och till och med Ett bra knep för att sova en Mac med hjälp av ett e-postmeddelande från din iPhone.
Låt oss komma igång och göra Mac Mail-appen ännu bättre!
1: Hämta ny post snabbare genom att ändra kontrollfrekvens
Standardinställningen söker efter ny e-post var 5: e minut, men du kan ställa in den för att bli snabbare:
- Dra ner Mail-menyn och välj "Inställningar" och klicka sedan på fliken "Allmänt"
- Välj en ny frekvens under "Kontrollera nya meddelanden" - den snabbaste inställningen är varannan minut

Det är ganska aggressivt att kontrollera efter ny e-post varje minut och om du arbetar med eller förlita sig på tidskänsliga meddelanden kan det göra en stor skillnad.
Om du vill få e-post snabbare när du är på språng kan du göra detsamma på iPhone också.
2: Se fler e-postmeddelanden med klassisk layout
Med Classic Mail-layouten kan du se många fler e-postmeddelanden på skärmen utan att bläddra, och det går också att gömma alla förhandsgranskningar av e-postinnehållet, men bara en stor lista över avsändare, ämne och tider:
- Från Mail Preferences, gå till fliken "Visa"
- Markera rutan bredvid "Använd klassisk layout"

Du kommer omedelbart se skillnaden genom att växla den här inställningen. Denna förändring blev den nya standard med 10, 7 och var inte särskilt populär bland många som
3: Automatiskt skräp Old Junk / Spam Mail
Mac Mail-appen håller på att hålla på alla e-postmeddelanden som anses vara "skräp", det kommer aldrig att radera sig. Medan det verkligen är fel på säkrare sidan, särskilt med tanke på att det ibland finns falska positiva effekter på skräppost och skräppost, om du får mycket skräppost kommer du upptäcka att mappen kan bli enorm. Ett bra alternativ är att ställa in skräpmappen för att automatiskt skräpa om sig efter att innehållet är en månad gammal. Detta ger dig gott om tid att kolla igenom mappen för allt som misslyckas, samtidigt som du hjälper till att hålla Mail-appen städad.
- Från Mail-inställningar väljer du fliken "Konton"
- Välj Mail-kontot för att ändra från vänster sida och klicka sedan på fliken "Postkortsbeteenden"
- Under "Skräp" dra ner menyn bredvid "Ta bort skräppostmeddelanden när:" och ställ in det på "En månad gammal"

Du kan ställa in automatisk skrotning av skräp och skräppost till en snabbare inställning, men en månad ger en bra mängd förmånlig behandling, och om du någonsin har tagit bort ett mycket viktigt email så uppskattar du förmodligen det mindre aggressiva alternativet.
4: Använd VIP för att sortera viktig post
VIP ger ett mycket bättre sätt att hantera e-mail-angrepp, eftersom det hjälper dig att få flaggpost som skickas från särskilda personer eller adresser för att sticka ut. Att markera någon som en VIP är lätt:
- Öppna alla mail från avsändaren för att markera som VIP, sväng över deras namn och klicka sedan på ikonen Star som visas bredvid den

Du kan även ta det här vidare och konfigurera VIP-meddelanden tillsammans med listorna, vilket gör det så Mail kommer bara att störa dig om meddelanden har kommit in från dem på VIP-listan.
För att ta bort någon från VIP-sektionen klickar du bara på den stjärnan igen och avsändaren blir normal igen. Att byta VIP på och av för specifika personer för specifika samtal är också en bra strategi.
5: Förhandsgranska webbplatser från e-postmeddelanden med snabb titt
Är du osäker på webbadressen till någon som skickade dig? Snarare än att starta den i webbläsaren kan du förhandsgranska URL: n med Quick Look direkt från e-postmeddelandet:
- Håll över webbadressen i ett mailmeddelande och klicka sedan på den lilla nedåtriktade pilen för att ladda webbsidan till Förhandsvisning

Genom att använda denna förhandsgranskning av webbadresser visas webbplatsen i någon form av vanlig webbläsningshistorik eller -buffertar och kan vara mycket användbar om du är osäker på om ett visst meddelande är SFW eller NSFW.
6: Skicka nya e-postmeddelanden med bilagor snabbare
Vill du skicka en fil eller en grupp filer som en bilaga i ett nytt e-postmeddelande? Dra bara och släpp det i ikonen Mail för att omedelbart skapa ett nytt mailmeddelande med filen / filerna som bilagor. Det är så enkelt, och det finns inget mer.

Om du inte drar och släpper kan du också ställa in ett tangenttryck för att göra samma sak och skapa ett nytt meddelande omedelbart med vilka objekt som har valts.
7: Skicka en e-post till fjärrkontrollen Sätt en Mac i viloläge
Har du någonsin glömt att sova din Mac innan du gick hem eller tog dig från kontoret? Det har hänt oss alla, men ta några minuter att sätta upp detta fantastiska trick och du kommer aldrig bli orolig över det igen. Hur fungerar det? Du skapar en e-postregel i Mail app för OS X för att övervaka för en mycket specifik fras från din egen e-postadress. När det har blivit igenkänns kommer det att starta en enkel AppleScript som sover i Mac och låser den ner, så att du kan sova direkt datorn från var som helst bara genom att skicka den ett mail från din adress (säg från iPhone eller annan Mac) som innehåller den magiska frasen. Det är tekniskt men lättare att konfigurera än du kanske tror:
- Läs om hur du installerar fjärranslutna sovande Mac-datorer via e-post här

Detta är uppenbarligen lite bortom dina vanliga e-mail-trick som hanteras helt via Mail app, men det är så användbart att det måste inkluderas i den här listan.
8: Snabba upp e-post genom att stänga av bildförhandsgranskningar
 Kan du hitta Mail running trugg, speciellt öppna e-postmeddelanden med många bilagor? Du kan påskynda det dramatiskt genom att inaktivera förhandsgranskningar av bildbilagor, vilket hindrar Mail från att läsa in bilagor i e-postmeddelandet. I stället får du möjlighet att individuellt ladda varje bild på egen hand, och detta kan verkligen öka e-postvisningen för äldre Mac-datorer.
Kan du hitta Mail running trugg, speciellt öppna e-postmeddelanden med många bilagor? Du kan påskynda det dramatiskt genom att inaktivera förhandsgranskningar av bildbilagor, vilket hindrar Mail från att läsa in bilagor i e-postmeddelandet. I stället får du möjlighet att individuellt ladda varje bild på egen hand, och detta kan verkligen öka e-postvisningen för äldre Mac-datorer.
Detta är något mer avancerat och kräver användandet av ett standardkommandot. Ange följande i Terminal och ladda sedan Mail app för att ändringarna träder i kraft:
defaults write com.apple.mail DisableInlineAttachmentViewing -bool true
För att gå tillbaka till standardinställningen för automatisk bildhantering, byt bara -boll-flaggan till "false".