Skapa en OS X Mavericks Installer Drive i 4 enkla steg
OS X Mavericks är nu tillgänglig för alla som en gratis nedladdning och medan du kan uppdatera så många Mac-filer som du vill ha genom att ladda ner installationsprogrammet flera gånger från Mac App Store, är det bättre för många att skapa en enkel startbar USB-installationsenhet. Vi täckte detta för en tid sedan med en ganska teknisk process, men Apple måste ha insett att metoden var alltför komplex för många användare och har inkluderat en mycket enklare metod för att skapa OS X Mavericks installationsmedier. Användare kommer fortfarande att behöva vända sig till terminalen för att avsluta jobbet, men den här gången behöver bara ett enda kommando utföras, vilket gör det mycket enklare och snabbare än det manuella tillvägagångssättet. Vi visar dig exakt hur du skapar en Mavericks boot installer i fyra enkla steg, även om du inte har någon erfarenhet av kommandoraden kan du göra det.
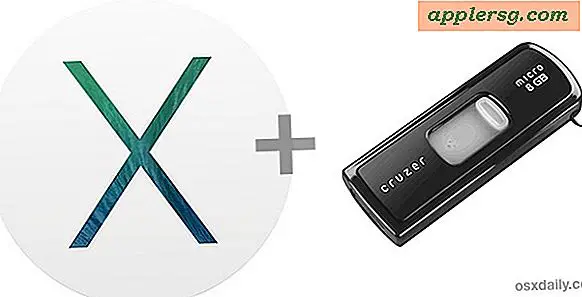
Krav på detta är grundläggande, du behöver det fria OS X Mavericks-installationsprogrammet på en Mac, och en 8 GB extern enhet eller större som du inte har något emot att formateras. Externa hårddiskar fungerar, liksom USB-minne, och Thunderbolt-diskar.
1: Hämta OS X Mavericks gratis
Ja, OS X Mavericks är en gratis uppdatering för alla Mac-användare. Här är direktlänk till Mac App Store om du inte har laddat ner det ännu.
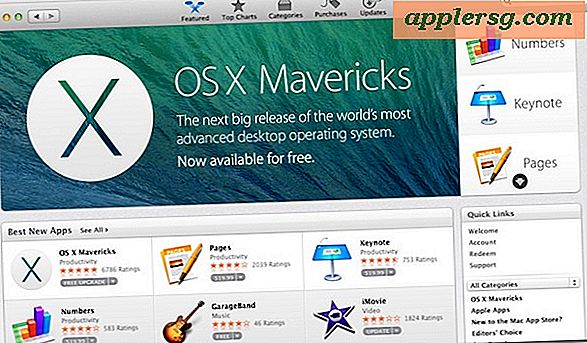
Ja, du kan enkelt ladda ner Mavericks igen, även om du redan har installerat det. Om du använder den här guiden för en omladdad version av Mavericks, hoppa bara direkt till steg # 3.
2: Stoppa när du ser den här skärmen
När Mavericks är klar nedladdning ser du skärmen nedan för att börja installationen - stoppa - och fortsätt inte om du vill göra en USB-installationsenhet.

3: Anslut den externa enheten
Nu är det dags att ansluta den externa enheten eller USB-flashdisken till den Mac som du vill konvertera till installationsprogrammet, så sätt in den. Kom ihåg, den här externa enheten kommer att formateras för att växla till installationsstorleken för Mavericks, så don ' t Använd en extern enhet som har viktiga data eller dokument på den.
OBS! Du kanske vill formatera den externa enheten med en startbar GUID-partitionstabell förut för att försäkra dig om att den kan starta upp. Detta är inte alltid nödvändigt beroende på hur enheten kördes upp formaterad, men om du upptäcker att enheten inte kan startas är det förmodligen varför det här är.
- Öppna Disk Utility, och välj den nyligen anslutna externa enheten
- Välj fliken "Partition", välj "1 Partition" i menyn Partition Layout, klicka sedan på "Options" och välj "GUID Partition Table" och sedan "OK"
- Välj "Apply"
Det kan vara valfritt, beroende på om den externa enheten formaterades med en GUID-partition i förväg eller inte. Om du är osäker, gör det ändå.

4: Starta terminalen för att göra Mavericks Install Media
Terminal-appen finns i / Program / Verktyg / eller du kan starta den från Spotlight. En gång på kommandoraden måste du ange följande kommando exakt:
sudo /Applications/Install\ OS\ X\ Mavericks.app/Contents/Resources/createinstallmedia --volume /Volumes/Untitled --applicationpath /Applications/Install\ OS\ X\ Mavericks.app --nointeraction
Se till att hela kommandoraden är på en enda rad. Du måste byta "Untitled" i volympaden med namnet på din externa enhet som du vill växla till installationsskivan, så att det ska matcha namnet på den externa USB-flashenheten exakt. Terminalen lägger in text så det kan se ut så här, se till att det inte finns några extra utrymmen och inga extra rader i texten eller kommandot kommer att misslyckas:

Om kommandot misslyckas, kontrollera din kommandosyntax. Det måste anges exakt utan extra tecken, mellanslag eller raster för att fungera som avsedd. Ändra inte kommandot utöver att ange volymnamnet.
Eftersom kommandot använder sudo måste du ange administratörslösenordet för Mac för att fortsätta processen. Observera att när du skriver administratörslösenord i kommandoraden med sudo eller su visas lösenordet inte och det visas som om inget skrivs, Det är en säkerhetsfunktion, skriv bara lösenordet som vanligt och slå tillbaka.
När du har genomfört dig kommer du att se en framstegsindikator i terminalen som ser ut som följande, hela skapandet är automatiserat men det kan ta lite tid så det är bäst att lämna ensam ett tag tills du ser den slutliga "färdiga" texten.
Erasing Disk: 0%... 10%... 20%... 30%...100%...
Copying installer files to disk...
Copy complete.
Making disk bootable...
Copying boot files...
Copy complete.
Done.
Avsluta från Terminal och återvända till Finder om du vill bekräfta att OS X Mavericks installationsdator skapades. Du kommer att se den i Finder (eller skrivbordet) märkt som "Installera OS X Mavericks" och volymen innehåller en enda installationsprogram.

Du kan nu välja att installera Mavericks med det ursprungliga installationsprogrammet som du slutade med i det första steget, eller använd installationsvolymen du just skapade.
För vad det är värt, fortsätter den ursprungliga USB-skapningsmetoden, men den nya metoden är mycket snabbare och i allmänhet mer användarvänlig, vilket gör det till det bästa valet för nästan alla.
Den här enheten är ett vanligt OS X-installationsprogram, men det kan också startas, vilket innebär att det kan användas för uppgradering från tidigare versioner av Mac OS X (Mavericks 10.9 stöder direktuppgraderingar från Mac OS X Snow Leopard 10.6, Lion 10.7 eller Mountain Lion 10.8). eller att utföra helt färska installationer. Oavsett att Mac installeras på, är det en bra idé att förbereda Mac för 10.9-uppgraderingen genom att rengöra den lite och säkerhetskopiera data.
Starta från Mavericks Install Drive
Att starta en Mac från den nyskapade Mavericks-installationsenheten är enkelt:
- Anslut Mavericks installationsdrivrutin och starta om Mac
- Håll ner Alternativ-tangenten under uppstart för att få upp startskivmenyn
- Välj Media OS X Mavericks för att starta från installationsvolymen, om det är en USB-enhet har den en orange ikon

Detta startar direkt i mavericks installatorn där du kan uppgradera eller installera om OS X. Installationen är nästan helt automatiserad när du väljer volymen och den totala installationstiden är vanligtvis ca 35 minuter till 1 timme, men det kan ta längre tid beroende på Mac-modellen.
Tack vare @Nor Eddine Bahha som ursprungligen postade kommandoraden createinstallmedia på vår Facebook-sida, och tack vare alla andra som skickade detta fantastiska trick in via e-post, Google+ och Twitter också. Njut av Mavericks!












