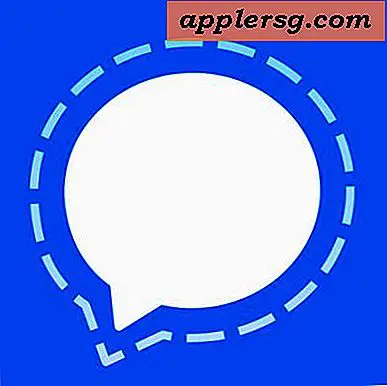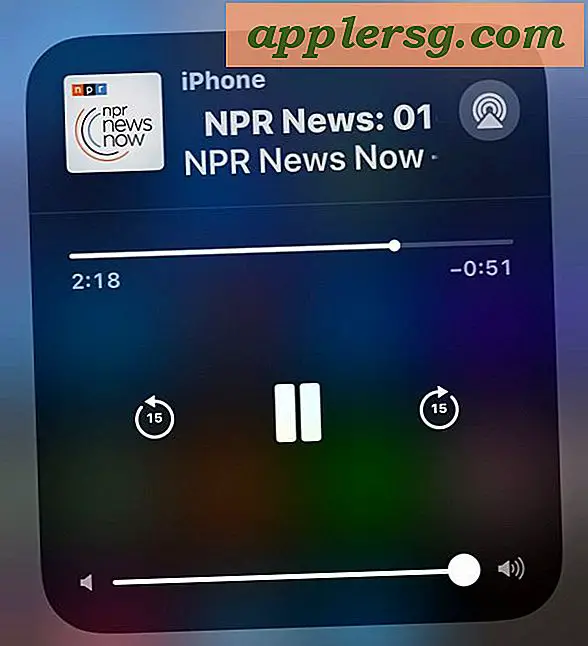Hur man skapar Photoshop-filter
Photoshops filtergalleri innehåller dussintals filter som du kan använda för att snabbt ändra utseendet på en bild. Med funktionen Anpassat filter kan du också skapa dina egna filter och spara dem för framtida projekt. Liksom de flesta andra aspekter av Photoshop är experiment en nyckel för att skapa användbara anpassade filter. Ta några minuter på att förstå hur den här funktionen fungerar, då kan du spela fritt med de olika värdena för att skapa ett brett utbud av filter utöver grundläggande svart eller ren vit.
Förstå anpassade filtervärden
Steg 1
Öppna en bild i Photoshop. För bästa resultat, använd en JPG med relativt hög upplösning. Det behöver inte vara större än 1 MB i storlek, men en 10K-fil ger dig inte särskilt bra resultat.
Steg 2
Klicka på menyn "Filter". Välj "Övrigt" och klicka sedan på "Anpassad". Panelen Anpassat filter visas med ett rutnät med 20 textfält, var och en representerar en pixel. När du skriver ett värde i något textfält ger det en vikt för den pixeln i förhållande till de andra. Om du skriver "1" i det centrala textfältet utan andra värden har mittpunkten vikten "1" medan de återstående pixlarna har vikten "0". Det resulterande filtret ändrar i princip inte bilden märkbart alls.
Steg 3
Skriv "-1" i det centrala pixelfältet. Ta bort alla andra pixelfält om det redan finns siffror i dem. Skriv "1" i fältet Skala. Skriv "255" i fältet Offset. Om du markerar kryssrutan "Förhandsgranska" skapar det resulterande filtret en fotografisk negativ av originalbilden.
Steg 4
Ändra "-1" i mittpixelfältet till "-999" så blir bilden extremt mörk. Detta beror på att du multiplicerar pixelns ljusstyrka med ett mycket stort negativt tal. Pixelvärden kan vara valfritt mellan -999 och 999. Om du ändrade mittpunktfältet till "999" blir bilden vit.
Steg 5
Ändra skalan till "999." Lägg märke till att bilden blir en fotografisk negativ igen. Detta beror på att skalan är uppdelad i ekvationen som bestämmer pixlarnas ljusstyrka. För bästa resultat bör skalan vara summan av alla värden som anges i pixelfälten. Om summan av alla pixelvikter är negativ eller positiv, använd ett positivt tal i fältet Skala. Om summan är "0", använd "1" i fältet Skala. Fältet Skala kan vara valfritt mellan 1 och 9999.
Ändra offsetfältet från "255" till "0" och bilden blir svart. Detta beror på att offset läggs till ekvationen som används för att bestämma pixlarnas utseende. Det kan vara valfritt tal mellan 0 och 255. Offset kan vara vilket värde som helst mellan -9999 och 9999.
Experimentera med anpassade filter
Steg 1
Öppna en högkvalitativ bild i Photoshop. En bildfil på cirka 750K i storlek med en upplösning på 600 x 400 pixlar, eller en bild som ligger nära denna storlek och upplösning fungerar bra. Något som är betydligt högre eller lägre i kvalitet kanske inte får samma resultat. Starta panelen Anpassat filter. Ta bort alla siffror i textfälten Anpassat filter.
Steg 2
Skapa ett skärpningsfilter genom att skriva "5" i mittfältets textfält. Skriv "-1" i textfälten direkt ovanför och under och till vänster och höger om mittfältet. Skriv "1" i skalningsfältet och "0" i offsetfältet. Klicka på "Förhandsgranska" kryssrutan för att se hur filtret ändrar bilden jämfört med originalet.
Steg 3
Skapa ett Gaussiskt suddighetsfilter genom att skriva "3" i mittfältet, "2" i de nio fälten som omger det och sedan "1" i de yttre 16 fälten. Ställ in skalan som "35" och förskjutningen som "0".
Steg 4
Skapa ett präglingsfilter genom att rensa alla textfält och skriva "1" i mittfältet och "-1" i ett av de andra fälten. Skriv "1" i skalningsfältet och "128" i offsetfältet.
Klicka på knappen "Spara" för att spara ett anpassat filter. För att använda det filtret igen på en annan bild, klicka på knappen "Ladda" i panelen Anpassat filter.