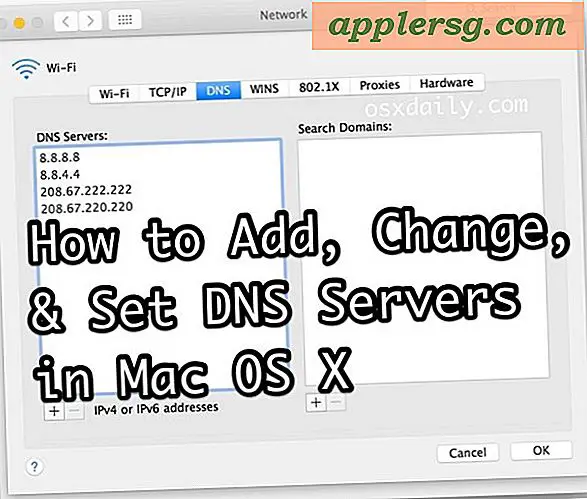Raderade systemfiler från Mac OS? Så här får du dem tillbaka

Har du någonsin undrat vad du ska göra om du tar bort en systemfil från en Mac? Eller kanske du undrar hur du kan få dessa systemfiler tillbaka efter att de togs bort från datorn? Medan de flesta Mac-användare aldrig ska ändra systemfiler i Mac OS och Mac OS X, gör vissa ändå, och i den processen att gräva runt i systeminnehåll är det möjligt att oavsiktligt eller avsiktligt ta bort en systemfil eller systemmapp men utan att veta vad exakt effekten skulle vara. Tja, spoiler alert; Vanligtvis är effekten av att radera systemfiler från Mac OS att det som fungerar på Mac plötsligt inte längre fungerar. Så vad ska du göra i en sådan situation? Hur kan du få tillbaka en systemfil som du har raderat från Mac OS? Vad ska du göra om du raderar en hel systemmapp från Mac? Den här artikeln försöker svara på den frågan.
Om du oavsiktligt har raderat en systemfil och nu fungerar något som inte fungerar som det borde du ha två realistiska alternativ: Återställ Macen från en säkerhetskopia som du gjorde innan du raderade systemfilen eller installera om Mac OS-systemprogramvaran.
Om du har Time Machine-inställningen för att säkerhetskopiera din Mac och du gör det regelbundet (och du borde), kan du använda en Time Machine-återställning som bästa sätt för vissa användare. Självklart rullar Time Machine tillbaka till vad som helst som staten var när den senast säkerhetskopierades, så om backupen är en vecka gammal så skulle du förlora data mellan då och då om du inte gör exakt kopior av den data.
Om du inte vill använda Time Machine, eller om Time Machine inte är ett alternativ av någon anledning, kan du också välja att installera om Mac OS-systemprogram. Observera att ominstallation av MacOS-systemprogramvara inte skulle påverka några data, eftersom det försöker bara installera om operativsystemet själv utan att mucka om personliga dokument, appar eller annan data. Men "bör" är inte en garanti, och det är alltid möjligt att ominstallera systemprogramvaran eller starta någon annan återställning, återställning eller ominstallation kan resultera i permanent dataförlust. Således bör du ha en säkerhetskopia av dina data innan du försöker installera om Mac OS-systemprogramvara.
Så här tar du bort borttagna systemfiler på en Mac
Båda dessa tillvägagångssätt kommer att förlita sig på att använda Mac Recovery Mode, du kommer antingen att återställa från en tidigare säkerhetskopiering eller ominstallera operativsystemet:
- Starta om Mac-datorn och håll omedelbart COMMAND + R-tangenterna samtidigt
- Fortsätt hålla COMMAND + R-tangenterna tills du ser skärmen "MacOS Utilities"
- Om du har en Time Machine-säkerhetskopiering väljer du "Återställ från tidsmaskinskopiering"
- Om du vill installera om Mac OS-systemprogramvaran, välj "Installera om MacOS" (eller "Installera om OS X", ombudet kan vara lite annorlunda)
- Följ anvisningarna på skärmen för att slutföra säkerhetskopieringen, eller ominstallationen av MacOS-systemprogramvaran

Oavsett om du väljer att återställa från en säkerhetskopia, eller om du vill installera om MacOS, tar processen ett tag att slutföra (det kan ta många timmar om en stor säkerhetskopieringsfil återställs). Men när den är klar kommer den återställda versionen av systemprogramvaran att vara igång som tidigare, eller den nya färska versionen av Mac OS-systemprogramvaran kommer att installeras och köras enligt önskemål.
Om du vill ha fullständiga detaljerade handledning för dessa steg kan du se dem och lära dig hur du använder Time Machine för att återställa en Mac från en säkerhetskopia, eller läsa om att installera om MacOS High Sierra och MacOS Sierra, eller ominstallera OS X El Capitan och Yosemite - i I båda fallen är processen ominstallation i stort sett densamma trots att namngivningskonventionerna är olika och vissa verbier är något annorlunda.
Om ovanstående ominstallationsmetod misslyckas av någon anledning, är ett annat alternativ att försöka använda Internet Recovery för att installera om Mac OS X, men det kräver en konsekvent och pålitlig höghastighetsinternetanslutning och den version av systemprogramvara som installeras kan vara annorlunda än vad som för närvarande är på Mac.
Hur tas en systemfil bort från en Mac i första hand?
Om du undrar hur i världen någon kan ta bort en systemfil i första hand, det kan det hända ganska enkelt.
Till att börja med är de olika systemmapparna i Mac OS lättillgängliga via Finder samt kommandoraden genom att gå till rotkatalogen i Mac-filsystemet. Medan de flesta kommer att lämna sakerna ensamma om det är över huvudet, kan vissa nybörjare antingen vara utomordentligt äventyrliga eller förvirrade och sluta där de inte borde vara.
För det vanligaste exemplet kan nybörjare Mac-användare misstaka användarbiblioteksmappen för mappen Systembibliotek och vice versa. Kanske tror de att de sönderdelar enskilda användarfiler, men de sönderdelar systemfilerna - något som kan hända om någon försöker rengöra cache och tempfiler från Mac OS. Eller kanske en nybörjare kommandoradsanvändare experimenterar med de oförsonliga rm- och srm-kommandon för första gången, och de slår av misstag en hel katalog som är avgörande för att Mac OS ska fungera korrekt. Eller kanske någon märkte att tillfälliga föremål i / privat / var / mappar / tar upp mycket lagringsutrymme och de gick om att ta itu med det på fel sätt. Hoppsan!
Slutsatsen är att det är möjligt att ta bort systemfiler och det kan hända antingen av misstag, oavsiktligt eller avsiktligt, av både nybörjare och avancerade användare.
Det är värt att påpeka att moderna Mac OS-versioner använder en funktion som heter System Integrity Protection (SIP) för att försöka förhindra modifiering och radering av systemfiler, men System Integrity Protection kan inaktiveras i Mac OS (och används ofta av avancerade användare av olika anledningar ), och äldre versioner av Mac OS X har inte alls SIP-skydd.
Förhoppningsvis har den här guiden varit till hjälp för dig när du förstår hur du återställer och återställer raderade systemfiler i Mac OS och Mac OS X, en process som förhoppningsvis inte behöver vidtas (med andra ord, ta inte bort systemfiler!) . Om du känner till några andra användbara tips, tricks eller metoder för att uppnå samma effekt, dela dem med oss i kommentarerna nedan!