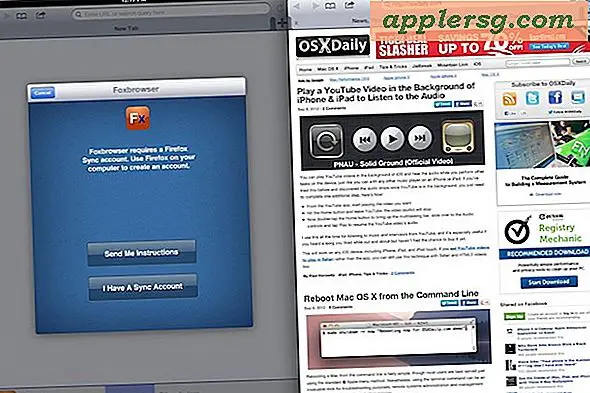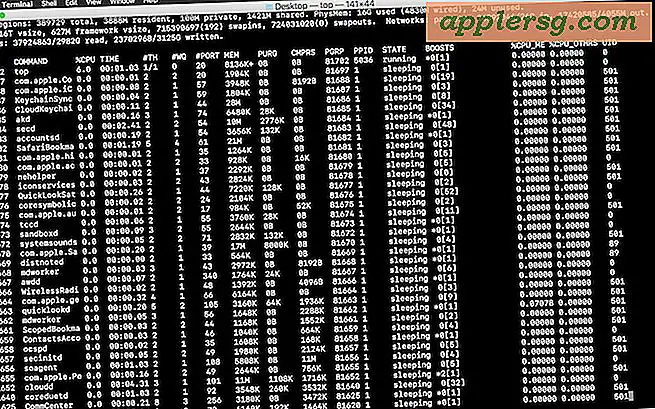Diktatkommandon för Mac OS X och iOS

Diktat är en funktion av iOS och Mac OS X som låter dig prata som du normalt skulle, omvandla ditt tal magiskt till text. Det är imponerande noggrant, så att du enkelt kan vrida anteckningar, e-postmeddelanden, dagboksposter eller bara om något annat med det bara genom att prata. För att verkligen få ut det mesta av diktering, om du vill lära dig några extra kommandon, kommer de att hjälpa till med saker som skiljetecken, skapa stycken, hoppa till nya linjer och ställa in kapitalisering.
Dessa kommandon kommer att fungera både i OS X och iOS, så länge Mac, iPad eller iPhone stöder diktering och har aktiverat funktionen (här är hur du aktiverar det i OS X och hur du aktiverar det för iOS, men det är nästan alltid aktiveras som standard i de senaste versionerna av båda.)
Lista över diktatkommandon för iOS och Mac OS X
Dessa ska talas när diktering är aktiv:
- "Alla kepsar" för att aktivera alla endast nästa ord (t.ex. START)
- "Caps" för att aktivera nästa ord (t.ex. Start)
- "Upper Case [letter]" för att stava ut akronymer (t.ex. SAT)
- "Alla kepsar på" för att slå på locket
- "Alla kepsar Av" för att stänga av locket
- "Caps On" för att formatera nästa ord i titelfallet
- "Caps Off" för att återgå till standard brevhölje
- "Inga kepsar" för att inte använda några huvudstäder med ordet
- "Numeralt [nummer]" för att skriva numret i stället för ordet
- "Ny paragraf" för att skapa en ny paragraf
- "Ny linje" för att infoga och starta en ny rad
- "No Space" för att förhindra att ett utrymme ligger mellan nästa ord
- "No Space On" för att stänga av alla mellanslag i nästa ordsekvens (användbart för lösenord)
- " No Space Off" för att återuppta normal avstånd mellan ord
- "Tab Key" trycker på markören framåt som att trycka på flikknappen
Att lägga till saker som perioder och kommatecken kan göras automatiskt genom att pausa i tal, eller, oftast mer exakt, genom att helt enkelt säga högt upp skiljetecken som behövs.
Här är ett exempel på hur du använder diktering för att skriva ett snabbt meddelande som ser ut som om det skrivits normalt:
"Hey Homer [komma] [ny linje]
Vilken tid vill du se en film [frågetecken] Jag tycker att [siffran 5] visar är [alla kepsar] bästa [period] [ny linje]
Tudlar [comma] Bart "
Det skulle se ut så här:
"Hej Homer,
Vilken tid vill du se en film? Jag tror att 5 visar är BÄSTA.
Tudlar, Bart "
Det finns många andra skiljetecken och speciella kommandon tillgängliga, och även om de flesta är sunt förnuft, kan du hitta den fullständiga listan nedan för enkelhets skull.
Punctuation & Special Character Command för diktat i Mac OS X & IOS
De flesta av skiljetecken är sunt förnuft, men här är en fullständig lista över möjligheter från Apple:
| Kommando | Resultat |
| frågetecken | ? |
| inverterat frågetecken | ¿ |
| utropstecken | ! |
| bindestreck | - |
| rusa | - |
| em dash | - |
| understreck | _ |
| kommatecken | , |
| öppen parentes | ( |
| nära parentes | ) |
| öppen kvadratkonsol | [ |
| nära fält konsolen | ] |
| öppen hållare | { |
| nära hållare | } |
| halvkolon | ; |
| ellips | ... |
| Citat | ” |
| end-citat | ” |
| tillbaka citat | ” |
| enda citat | ' |
| avsluta enda citat | ' |
| dubbel citat | ” |
| apostrof | ' |
| kolon | : |
| snedstreck | / |
| bakre snedstreck | \ |
| tilde | ~ |
| et-tecken | & |
| procenttecknet | % |
| upphovsrättsskylt | © |
| registrerat tecken | ® |
| sektionsskylt | § |
| dollartecken | $ |
| cent tecken | ¢ |
| gradersignal | ° |
| markör | ^ |
| vid skylt | @ |
| Pund sterling tecken | £ |
| Yen tecken | ¥ |
| Euro tecken | € |
| pundtecken | # |
| smiley face (eller "smiley") | :-) |
| frowny ansikte (eller "ledsen ansikte", "rynka") | :-( |
| winky ansikte (eller "winky") | ;-) |
Missade vi några särskilt viktiga kommandon för diktering? Låt oss veta i kommentarerna.