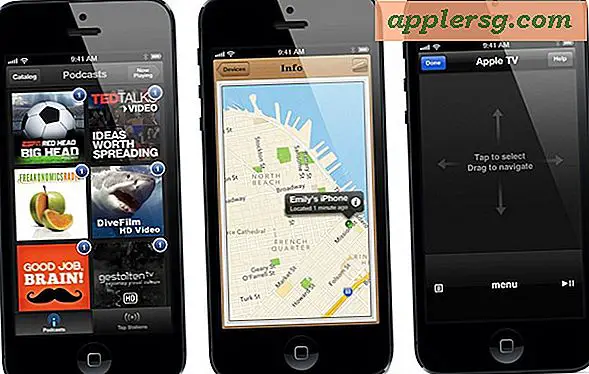Hämta iOS-uppdateringar en gång för att installera på flera enheter

Om du har flera iPhones, iPads eller iPods som behöver uppdateras till den senaste versionen av IOS, kan du använda ett bra knep för att spara lite bandbredd och ladda ner en enda IOS-uppdateringsfil för att applicera på flera enheter från antingen Mac OS X eller Windows. Det här är en perfekt lösning för en familj som har flera iPhones eller iPads som behöver uppdateras, särskilt när du inte vill ladda ner samma firmware flera gånger.
För att vara tydlig måste iOS-enheterna vara av samma typ och modell, vilket innebär att tre olika iPhone 4-enheter kan använda samma firmware, men en iPhone 4 kan inte använda samma uppdateringsfil som iPad 2, och en iPod touch kan Använd inte en iPhone 4S-uppdateringsfil, och så vidare. Samma modeller använder samma IPSW, olika modeller behöver olika IPSW.
Så här använder du en enkel IPSW-fil med flera iOS-enheter
För att göra detta måste du ladda ner iOS-firmwarefilerna direkt från Apple. Här är firmware länkar för iPad, iPod touch, iPhone om det behövs, när du har filen du placerar dem i mappen där IPSW-filer lagras lokalt. Här är processen för Mac OS X och Windows, och ja du kan använda en IPSW-fil som hämtas på en Mac eller PC för att uppdatera en iOS-enhet som är ansluten till en annan dator eller Mac. Filerna är plattformsagnostiska.
För Mac OS X:
- Avsluta iTunes
- Hit Command + Shift + G för att hämta "Gå till mapp" och ange följande sökväg, beroende på din iOS-enhet:
- Dra och släpp den nedladdade IPSW-filen till lämplig plats
- Starta iTunes och anslut iOS-enheterna till datorn för att starta uppgraderingen
~ / Bibliotek / iTunes / iPhone-programuppdateringar
~ / Bibliotek / iTunes / iPad-programuppdateringar
~ / Bibliotek / iTunes / iPod-programuppdateringar
För Windows:
- Avsluta iTunes
- Använd Utforskaren för att navigera till följande katalog, beroende på iOS-enheten och versionen av Windows:
- Flytta IPSW-filen till den lämpliga programuppdaterings katalogen
- Starta om iTunes och anslut iOS-enheten till datorn
Windows XP:
\ Documents and Settings \ användarnamn \ Programdata \ Apple Computer \ iTunes \ iPhone Software Updates
Windows Vista och Windows 7:
\ Användare \ användarnamn \ AppData \ Roaming \ Apple Computer \ iTunes \ iPhone Software Updates
Det är allt det finns och det är så det fungerar. vem som helst kan hämta uppdateringarna utan iTunes genom att använda direkta firmware länkar från Apples servrar. När du har den fasta programfilen kan du antingen använda standardmetoden för att använda .ipsw-filer med ALT / Option-knappen, klicka på Återställ, eller använd den metod som beskrivs ovan, vilket lurar på datorn för att tro att den hämtade iOS-uppdateringen själv, som sedan omedelbart packar upp och starta iOS-uppgraderingsprocessen vid lanseringen av iTunes.
Glöm inte heller OTA-uppdateringar, vilket gör det möjligt för IOS att hämta och uppdatera endast ändringarna mellan utgåvor. Den resulterande OTA-uppdateringen kan ofta vara 1/12 storleken på en fullständig firmwarefil, och även om de inte kan delas mellan flera enheter kan den lilla storleken på uppdateringen på enheten göra det till ett giltigt val för bandbreddskänslan.
Tack till AJ & NeverEnuf för att ge idén till detta fantastiska tips i våra kommentarer.



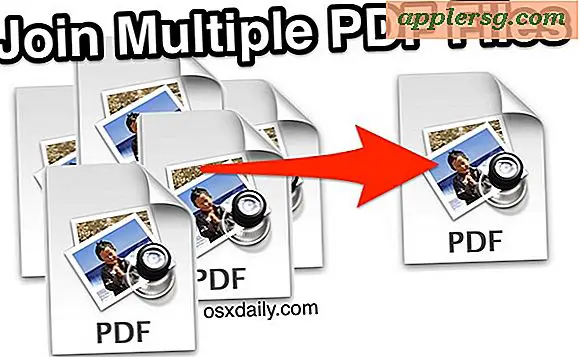




![Final Cut Pro X Video av Conan O'Brien är Hilarious [Video]](http://applersg.com/img/asimg.png)