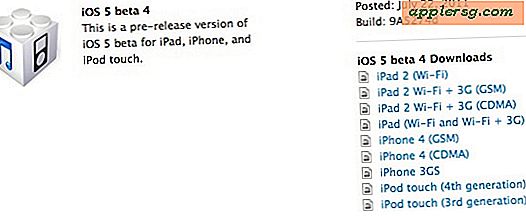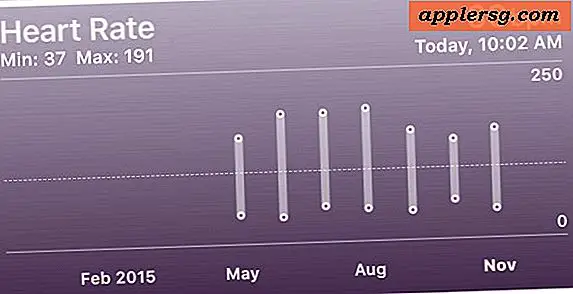Överför enkelt röstmeddelanden från iPhone till datorn
 Röstanteckningar är den någonsin användbara appen som låter dig göra en snabbinspelning av en röstanteckning, ett memo, spela in en konversation eller bara byta ut en av de mini-bandspelare som många använder för att spela in anteckningar medan de arbetar eller körning.
Röstanteckningar är den någonsin användbara appen som låter dig göra en snabbinspelning av en röstanteckning, ett memo, spela in en konversation eller bara byta ut en av de mini-bandspelare som många använder för att spela in anteckningar medan de arbetar eller körning.
Medan det inte är mycket fel med att behålla ton och ton röstmeddelanden på iPhone, så kanske du kanske vill kopiera dem till en dator, antingen för arkivering och säkerhetskopiering, eller bara för att lindra lite av det Andra data som kan byggas upp över tid då fler saker samlas på enheten. Oavsett hur många inspelningar som lagras på din iPhone, är det faktiskt ganska enkelt att kopiera dem till en Mac eller PC, och vi kommer att täcka två olika metoder, var och en har sina egna fördelar.
Överföring av röstmeddelanden via e-post
Det enklaste sättet att få en inspelad röstmemo över till en dator är att använda alternativet Share direkt i Voice Memo-appen. Det här är perfekt för att skicka över ett enda memo eller en liten grupp inspelningar, men det är inte den bästa lösningen för kopiering av stora inspelningar:
- Tryck på något röstmemo, tryck sedan på "Dela" -knappen och välj "E-post" (eller Meddelande för att skicka det till en Mac)

Ja det är så enkelt att skicka ett inspelat memo till dig själv. Visst är e-post inte den perfekta lösningen, och skicka röstmeddelandet till dig själv via iMessage kan vara ett bättre alternativ för Mac-användare som har meddelanden som är konfigurerade i OS X.
Om du inte har någon internet- eller mobilanslutning tillgänglig kommer delningsalternativet inte bra, men du kan fortfarande kopiera röstmeddelanden från en annan iOS-enhet till vilken dator som helst med hjälp av ett tredje partverktyg som vi kommer att täcka nästa .
Kopiera röstmeddelanden till en dator med iExplorer
Om du har en massa röstanteckningar som du vill kopiera till datorn är iExplorer vägen att gå. iExplorer är en gratis app för Mac OS X och Windows som låter dig bläddra igenom en IOS-enhet som behandlar den som en FTP-server som om den hade ett normalt tillgängligt filsystem. Detta gör det möjligt att direkt kopiera filer från iPhone, inklusive röstmeddelanden, vilket är bra om du vill kopiera en stor grupp av röstinspelningar eftersom du inte kommer att köra in i någon av begränsningarna för e-postbilagans storlek eller upprepning av att knacka på den "Dela" -knappen och fylla i en inkorg som används med tidigare tillvägagångssätt.
- Hämta iExplorer (gratis) och anslut iOS-enheten till datorn via USB
- Titta i iPhone> Media> Inspelningar och hitta rätt röstmemo (er) att kopiera över baserat på filnamn och datum, eller kopiera dem alla genom att välja varje .m4a-fil och dra den till datorn

Uppenbarligen är nackdelen med detta tillvägagångssätt att du måste använda en tredjepartsapplikation utöver en USB-kabel, men plussidan är att den fungerar utan en internetanslutning, och det är mycket snabbare för att kopiera stora mängder röstinspelningar till en dator .
Oavsett vilken metod du använder, när du har fått röstmeddelandet på datorn hittar du filerna lagras faktiskt som m4a-ljuddokument, samma ljudfilformat som många låtar lagras i, och en enkel filtillägg ändras bort från konvertera en inspelning till en ringsignal om du är i den typen av saker.