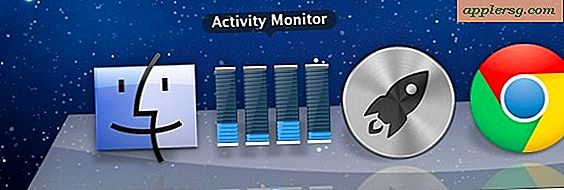Aktivera Internetdelning i Mac OS X för att aktivera din Mac till en trådlös router
Visste du att du kan aktivera din Mac till en trådlös åtkomstpunkt genom att använda Internetdelning? Internetdelning fungerar för nästan alla versioner av Mac OS X, från 10, 6 till OS X 10.7 Lion, 10, 8 Mountain Lion, OS X Mavericks och bortom, och med internetdelning aktiverad kommer din internetanslutna Mac att sända en WiFi-signal som kan vara används av en annan Mac, PC, iPad, iPhone, eller vad som helst annat du behöver för att få online från.

Även om det kan låta som en avancerad funktion är internetdelning verkligen väldigt enkelt att installera på en Mac, och om du följer med så får du det att fungera på nolltid, så att du kan göra en Mac till en trådlös router.
Om du undrar när och varför detta är så användbart, här är några vanliga situationer där Internetdelning är särskilt hjälpsam:
- Du äger inte en trådlös router - inga problem, låt Mac bli en
- Det finns bara en trådlös internetanslutning (ethernet), och du behöver bara få en trådlös enhet online, som en iPad eller MacBook Air
- Du är på en plats som tar ut internetuppkoppling per enhet, snarare än en fast ränta för alla enheter, det är ganska vanligt på hotell och flygplatser
- Skärma gränssnitten för ansluten enhet för personlig hotspot (iOS) och Internet-tethering från mobiltelefoner
Hotell i synnerhet har en dålig vana att ladda kunden en per enhet avgift i stället för en enda per rumskostnad för internetåtkomst, med hjälp av Internet Sharing får runt den kraftigt uppblåsta utgiften.
Den inställning som vi ska använda i det här exemplet är följande: Trådbunden internetanslutning -> Mac -> Andra enheter, här är ett enkelt diagram för att visa detta:

Den trådbundna internetanslutningen kan antingen komma från något som ett hotell eller ett nätverk av kontor eller ett nätverk direkt från ett kabelmodem eller ett DSL-modem från en vanlig bredbandsleverantör. När allt är igång kan du ansluta många enheter till Macs signal bara genom att ansluta till den sänds SSID (routerns ID). Det är lätt att ställa in, låt oss komma igång.
Så här delar du Internet från en Mac till andra datorer och enheter
Vi går igenom processen med att skapa en säker trådlös åtkomstpunkt som sänds från en internetansluten Mac som delas med andra Mac, PC: er, iOS-enheter eller något annat:
- Anslut Ethernet-kabeln till Mac
- Starta "Systeminställningar" från Apple-menyn och klicka på "Dela"
- Klicka på "Internetdelning" från vänstermenyn
- Välj rullgardinsmenyn bredvid "Dela din anslutning från:" och välj "Ethernet"
- Vid sidan av "Till datorer som använder:" markera rutan bredvid "Wi-Fi" eller "AirPort" (namnet beror på OS X 10.8+ vs 10.6)
- Klicka sedan på "Wi-Fi-alternativ" och namnge nätverket och klicka sedan för att aktivera säkerhet / kryptering och skriv sedan in en WEP- eller WPA2-nyckel som det trådlösa lösenordet
- Klicka på "OK" och bekräfta att du vill starta Internetdelning



Du är klar. Din Mac sänder nu en trådlös signal som kan hämtas av andra Wi-Fi-aktiverade enheter.
Anslut till Internet via den delade Mac Wi-Fi Hotspot
Anslutning till Macs delade internetanslutning är nu densamma som att ansluta till något annat trådlöst nätverk, vars process är i allmänhet densamma för varje enhet, men det är uppenbarligen att det blir något annorlunda per operativsystem. I grund och botten är allt du behöver göra att behandla Mac: s utsända signal som någon annan trådlös router: Hitta det Wi-Fi-accesspunktnamn du har angett (känt som SSID), skriv in det trådlösa lösenordet och du är online som om du kopplade till någon annat nätverk.
Bokstavligen kan en trådlös utrustad enhet ansluta till den delade Mac-anslutningen på den här tiden, oavsett om det är en annan Mac, en Windows-dator, en Linux-box, XBox, Playstation 3, en iPhone, iPad, Android-Tablet, Apple TV, så kallar du den så länge som det som wifi stöd det kommer att behandla Mac-sändningen det är signal precis som någon annan router och kommer inte veta skillnaden.
När det gäller säkerhet är nätverket relativt säkert tack vare lösenordet som ställdes in under installationsprocessen. Om du glömde det lösenordet behöver du bara inaktivera säkerhet och återaktivera den för att ställa in en ny. De nyaste versionerna av OS X stöder WPA2-kryptering, vilket ger ännu mer säkerhet till nätverket, men äldre versioner av Mac OS X erbjuder WEP som, men säkert bättre än ingenting, är mindre stark än WPA.
Macen sätter ut en stark signal, men om du är en perfektionist kan du sedan köra Wi-Fi Diagnostics-verktyget och få den optimala signalen för nätverket genom att omkonfigurera inställningen genom att omorganisera sakerna fysiskt. För de flesta ändamål, oavsett huruvida det ligger i ett kortfattat hotell- eller flygplatsanvändningssituation, så länge enheterna är ganska nära nog tillsammans är optimeringen mindre viktig, och du behöver inte oroa dig för att få saker perfekt.