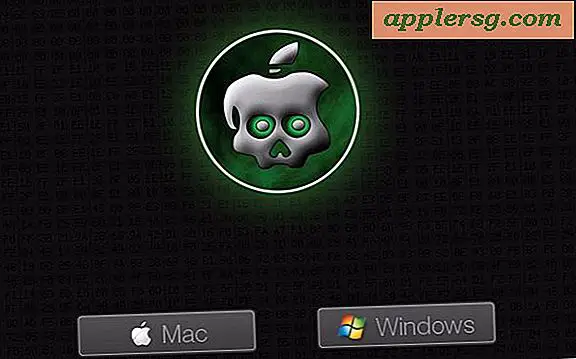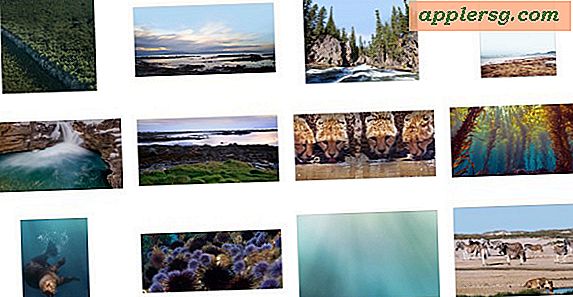Hitta vilken typ av RAM som en Mac använder och det maximala minnet som stöds
Olika Mac-modeller använder olika typer av RAM, och alla stöder också en annan maximal RAM-nivå. Om du inte spenderar mycket tid på att uppgradera och reparera Macs själv vet du förmodligen inte dessa exakta detaljer högst upp på huvudet, och det är bara bra eftersom informationen kan hämtas direkt från Mac-datorn i de flesta fall. Det här är viktig information för att veta om du har bestämt att en minnesuppgradering är i ordning, så vi kommer att täcka flera olika sätt för att ta reda på vilken RAM-typ och hastighet en given Mac använder, vilken maximal mängd RAM som stöds och om RAM slots finns tillgängliga.

1: Kontrollera Mac-minnet för RAM-typ och minnesplatsdetaljer
Det snabbaste sättet att ta reda på RAM-detaljer på en Mac är att kontrollera Om den här Macen, som identifierar typen av minnesmodul och hastighet, hur många RAM-slitsar finns på Mac, och vilka slitsar som används.
- Dra ner Apple -menyn och gå till "Om den här Mac"
- Klicka på knappen "Mer info ..." för att kalla systeminformation
- Titta under fliken "Minne" för information om din Mac-RAM, inklusive maximal kapacitet, använda minnesplatser och vilken typ av RAM som Macen accepterar
Alla Macar visar det maximala RAM, vilka RAM-moduler som är installerade, om det finns öppna minnesplatser och den använda RAM-hastigheten. Här är ett exempel som visar en Mac med lediga platser:

Om Mac inte kan uppgraderas eftersom RAM antingen är otillgängligt för användare eller lödd på brädet, vilket vanligtvis är fallet för MacBook Air och Retina MacBook Pro-modeller, kommer du fortfarande att hitta RAM-detaljerna, men det finns inga tillgängliga slitsar som visas såhär:

Hitta RAM-typ och hastighet
Om du har bestämt slots är tillgängliga och Mac kan stödja mer RAM, är den viktigaste informationen som du behöver veta när du beställer eller letar efter uppgraderingsmoduler RAM-modulens typ och hastighet, vilket alltid visas längst upp på "Memory" -skärmen och märkt något som "Din Mac innehåller 4 minnesplatser, som alla tar emot en 1333 MHz DDR3-minnesmodul." Det är "1333 MHz DDR3" (eller vad som helst det står) en del som är viktigast att veta:

Om du av en eller annan anledning inte kan starta Mac, eller om den är äldre och inte har minnesinformation i Systeminformation, kan du också använda andra alternativ för att hitta RAM-typen, hastigheten och den maximala kapaciteten.
2: Använd MacTracker
MacTracker är en utmärkt gratis app som ger massor av hårdvaruproblem på nästan alla Apple-produkter som någonsin släppts, inklusive Mac. Bekvämt körs appen på både iOS och OS X, så ladda ner vilken version du föredrar (igen är det gratis):
- Ta Mac-versionen av MacTracker från utvecklaren
- Ta tag i den fria iOS-versionen för iPhone, iPad och iPod touch
Även om MacTracker innehåller en mängd information, använder vi den specifikt för minnesinformation, så hitta din Mac via listan eller sökningen, välj sedan fliken Minne för att se detaljer om Macs RAM-kapacitet, typ och om den är användarvänlig ( dvs: uppgraderbar) eller inte.

IOS-versionen är en utmärkt companion-app för mer tekniska Mac-användare som gillar att utföra hårdvaruuppgraderingar på egen hand, men både skrivbords- och mobilversioner innehåller samma skattkista av information om hårdvara. Det här är en av de appar som är så freakishly användbar att varje tekniskt sinnenad Mac eller Apple-maskinvaruägare borde ha den installerad.
3: Kontrollera Apple Web Support
Kan inte ladda ner MacTracker, och kan inte hitta någon information i Om den här datorn? Du kan också vända dig till Apples webbsupport, som har en stor kunskapsbas av tekniska detaljer på alla Mac-modeller:
- Gå till Apple Support-kunskapsbasen för Mac, och välj din allmänna Mac-modell från listan
- Välj "Tekniska specifikationer" och hitta exakt modell och modellår
- Leta efter "Memory" för att hitta RAM-typen och den maximala RAM-mängden
Apples webbsupport är lätt att använda, och eftersom den är tillgänglig på webben är den tillgänglig från nästan vilken enhet som helst. Så om din MacBook Pro har dåliga minneskretsar och inte slår på och du bara har en Android-telefon eller en Windows-dator tillgänglig för dig, kan du fortfarande använda Apples supportwebbplats för att få viktiga detaljer.
4: Använd RAM-återförsäljare
Slutligen kan du alltid få exakt RAM-typ, kapacitet och maximalt från de mängder av minnesförsäljare där ute. Crucial har verktyget Mac Memory Advisor som är extremt lätt att använda, och du kan alltid bara söka Amazon for Mac RAM med ett modellnamn för att hitta RAM-uppgraderingssatserna tillgängliga för den specifika hårdvaran, vars största kit är det maximala stödbeloppet .
Om du uppgraderar RAM på egen hand, glöm inte att köra ett minnetest på de nya modulerna för att vara säker på att allt är i full fungerande ordning. Även om RAM är kontrollerat på fabriken innan det skickas ut, kommer en dålig chip varje gång och då igenom kvalitetssäkringsprocessen och hamnar i användarens händer. Frustrerande, ibland det dåliga minnet kommer egentligen att fungera bra ... i viss mån åtminstone ... och bara orsaka konstiga problem och kraschar. Men det är exakt varför det ovannämnda RAM-testet är viktigt, det kan hjälpa dig att gräva ett sådant problem innan det orsakar störningar.