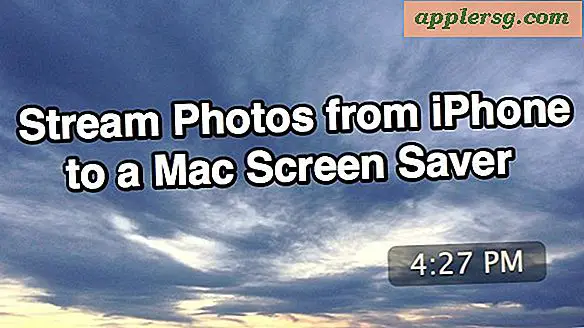Fixa ett flimrande skärmproblem med externa bildskärmar på Mac efter uppdatering av Mac OS X

Efter att ha nyligen gått igenom processen med att uppdatera en handfull Mac-datorer till de senaste versionerna av Mac OS X som en del av en supportteknisk supportkampanj, utvecklade flera Macs ett udda blinkande visningsproblem som endast var synligt när en extern bildskärm var ansluten till Mac . På en 11-tums MacBook Air kopplas skärmen med någon DVI- eller VGA-bildskärm till standard Min-iDisplayPort-adaptern, och visar bara en vit svart brusskärm, som en gammal TV utan antenn. Under tiden på en nyare MacBook Pro uppvisade problemet som en extern bildskärm som flirtade med allt från DVI-anslutningar till HDMI och med olika märkesmonitorer, men skärmen skulle visas korrekt bara med en ihållande randomiserad flimmer. Videon nedan visar att MacBook Air blinkar på och av med en högljudd bild:
(Undvik den vertikala videoformatering, någon följde inte detta viktiga råd för inspelning med iPhone-kameran!)
Eftersom varje Mac-dator fungerade helt normalt med externa bildskärmar före Mac OS X-uppdateringen och problemet sträcker sig mellan två helt olika Mac-datorer och med olika anslutningstyper och även övervakningsmärken, föreslår det att något gick fel under uppgraderingsprocessen. Det är bra nyheter, för det betyder också att problemet sannolikt inte skulle vara samtidigt samtidigt hårdvarufel - en verkligt sällsynt händelse som skulle vara jämn med två orelaterade maskiner som misslyckas sida vid sida. Lyckligtvis löstes en enkel SMC-återställning problemet helt på båda Mac-datorerna, och externa bildskärmar fungerade igen eftersom de skulle återställas efter SMC.
Lös upp Monitor Flickers genom att återställa System Management Controller på en Mac
Så här återställer du SMC på en bärbar Mac som har ett inbyggt batteri (inte ett flyttbart batteri), som MacBook Air eller en ny MacBook Pro med retina-bildskärm. Du kan hitta detaljer för SMC-återställningar på andra Mac-datorer här, och Apple har anvisningar för andra maskiner här också.
- Koppla bort den externa bildskärmen från datorn
- Stäng av Mac-datorn så att den är avstängd (inte sovande)
- Anslut MagSafe-nätadaptern till MacBook
- Med hjälp av det inbyggda tangentbordet på MacBook, håller du ned Shift + Control + Option + Power-knapparna samtidigt (se bilden nedan för detaljer) och håll dem intryckt i ca 2 sekunder och släpp sedan alla tangenter ihop
Dessa är nycklarna för att trycka och hålla samtidigt på MacBook Pro / Air-tangentbordet för att återställa SMC :

När det är klart startar du Mac-datorn och återkopplar skärmen:
- Tryck nu på strömbrytaren på tangentbordet för att starta Mac-datorn som vanligt
- Vänta tills Mac-datorn startas och anslut den externa bildskärmen igen
Allt ska fungera som vanligt, inte mer skärmflimmer, inte mer bullriga skärmar, bara Mac med en vanlig extern bildskärm.
Utöver visningsproblem kan återställande av systemhanteringskontrollen också lösa många andra problem relaterade till strömhantering och maskinvara, både som har inträffat efter systemuppdateringar eller till synes slumpmässigt. Vi har täckt flera andra problem som tidigare, inklusive ett plötsligt saknat batteri och fläktar som blaring på bärbara Mac-datorer, oförmåga att sätta en Mac i viloläge och fläkt- och värmeproblem som har dykt upp efter att ha installerat en systemuppdatering. Eftersom det är liten skada när du återställer SMC utöver att förlora några enkla energinställningar som du kan omkonfigurera inom Systeminställningar är det värt att försöka själv innan du tar ytterligare steg för att lösa maskinvaruproblem med någon Mac, och det är faktiskt ett vanligt steg rekommenderat av Apple Genius-personal via telefon support, och även på Genius Bar i en Apple Store.
Om du eller någon du känner råkar hända att gå in i problem med skärmflimmer efter att en Mac OS X-uppdatering har applicerats på en Mac, prova den här SMC-åtgärden först, det tar bara ett ögonblick och löser problemet snabbt i dessa fall och kan bara fungera för du också.



![IOS 6.1 Update Released [Direktlänk till länkar]](http://applersg.com/img/ipad/378/ios-6-1-update-released.jpg)