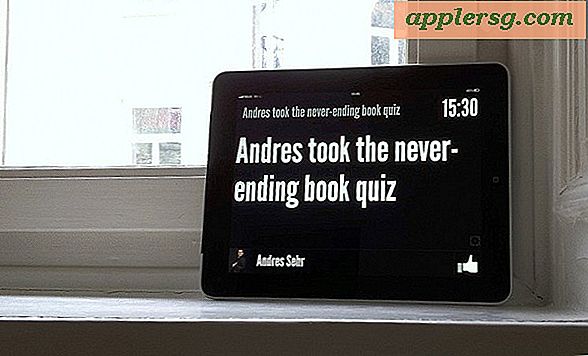Fixa "Wi-Fi: Inget maskinvaruinstallerat" fel på Mac OS X
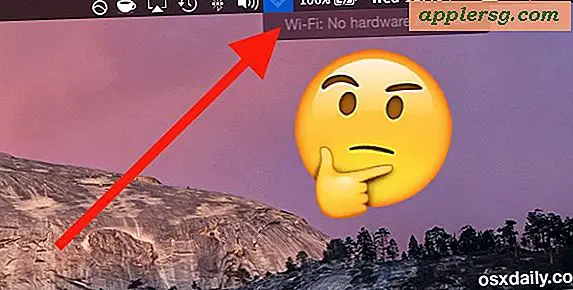
Vissa Mac-användare kan stöta på en främmande wi-fi-fråga där den trådlösa menyikonen har en "X" i den och Wi-Fi-rullgardinsmenyn säger "Wi-Fi: Ingen maskinvara installerad". Eftersom vi alla är beroende av trådlöst nätverk idag kan det vara väldigt frustrerande att ha en fungerande wi-fi-anslutning, men det är som regel en riktigt enkel lösning.
Vanligtvis om du upplever detta problem ser du meddelandet "Wi-Fi: No hardware installed" efter att ha vaknat en Mac från sömn, startar om Mac eller ibland efter att ha installerat en systemprogramuppdatering. Det kan hända på alla MacBook, MacBook Pro, Air, iMac, Mac Mini, Mac Pro och nästan alla andra hårdvaror, men MacBook-användare är vanligtvis de första som märker att det är lämpligt att använda trådlöst nätverk med Mac-bärbara datorer.
2 Steg Lösning: NVRAM & SMC Återställ
Tricket att lösa wi-fi-hårdvaran inte installerat fel är vanligtvis två delar; du återställer SMC och återställer NVRAM på vilken Mac som helst som visar problemmeddelandet i den trådlösa menyn. Den här tvådelade felsökningsmetoden fungerar på alla Macar och alla versioner av Mac OS X, så det spelar ingen roll vilken modell eller OS-version du har problem med.
Eftersom återställningen av SMC är något annorlunda på varje Mac, först täcker vi återställningen av NVRAM som är densamma på alla Mac-modeller.
NVRAM: För alla Mac-modeller med Wi-Fi Inget maskinvaruinstallerat fel
- Starta om Mac-datorn och håll omedelbart Kommando + Alternativ + P + R-tangenterna ihop
- Fortsätt hålla alla kommando + alternativ + P + R-tangenterna tills du hör Mac starta om ljudet igen, släpp sedan alla tangenter samtidigt
När Mac-datorn startar upp igen, dra tillbaka Wi-Fi-menyn igen. Fungerar det? Har wi-fi-menyn inte längre visat felmeddelandet "X" och "No hardware installed"? Letar du efter nätverk? Då är du bra att gå.

Om du fortfarande har problem och fortfarande ser det felmeddelandet, vill du fortsätta med att återställa SMC som vi kommer att täcka nästa.
SMC: För nyare MacBook, MacBook Pro-modeller med interna batterier
Om du har någon nyare MacBook-modell med ett icke-flyttbart batteri (i princip allt efter 2010 års modellår), så här återställer du SMC:
- Stäng av Mac
- Anslut MacBook till MagSafe-nätkabeln och ett uttag så att det laddas
- Håll Shift + Control + Option + Power-knapparna samtidigt i ungefär fem sekunder och släpp sedan alla tangenter ihop
- Starta upp Mac-datorn som vanligt
När Mac startar ska du inte längre se "X" i Wi-Fi-ikonen och wi-fi ska fungera som vanligt på Mac.
SMC: För äldre MacBook-modeller med flyttbara batterier
Om du kan ta ut batteriet på MacBook själv, är det lite annorlunda att återställa SMC:
- Stäng av MacBook och ta ut batteriet
- Dra ur strömkabeln och håll sedan strömbrytaren intryckt i ca 5 sekunder och släpp sedan knappen
- Anslut batteriet igen och starta som vanligt
Om wi-fi fungerar, gå med wifi som vanligt och du är bra att gå.
SMC: För iMac, Mac Pro, Mac Mini
- Stäng av Mac-datorn och koppla bort den från nätkabeln
- Håll ner strömbrytaren Mac i ca 5 sekunder
- Släpp av strömbrytaren, sätt på strömkabeln igen och starta Mac som vanligt
Wi-fi arbetar nu? Bra!
Fortfarande ser du felet "Wi-Fi: No Hardware Installed" på Mac-datorn?
Om du återställer Mac NVRAM och SMC och fortfarande stöter på meddelandet "Wi-Fi: No hardware installed" i rullgardinsmenyn i Mac OS X, kan det hända att du har ett fysiskt hårdvaruproblem med datorn i fråga. Vanligtvis betyder det att nätverkskortet har misslyckats, har blivit kopplat, existerar inte (som i, det togs bort manuellt), det är en tredje part extern Wii-Fi-NIC-modell som behöver olika drivrutiner, eller kanske även Mac hade flytande kontakt och har lidit någon form av skada. Under alla omständigheter, om det inte kan lösas med de metoder som beskrivits ovan och det inte är ett problem med mjukvaran wi-fi, kommer du sannolikt att göra en resa till Apple Genius-baren eller det officiella callcenteret.

Har det fungerat för att få din Wi-Fi-funktion igen? Låt oss veta din erfarenhet i kommentarerna.