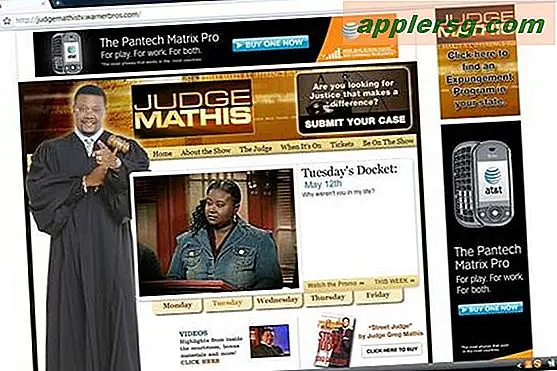Åtgärda Wi-Fi-fel "Connection Timeout Occurred" på Mac OS X

Att ansluta till trådlösa nätverk är ganska tvingande idag, särskilt nu när de flesta Mac-datorer bara har Wi-Fi-kort och ingen inbyggd Ethernet, så det kan vara otroligt frustrerande att inte kunna ansluta sig till ett Wi-Fi-nätverk. Vanligtvis när du inte kan ansluta till en viss Wi-Fi-router på en Mac, får du se felmeddelandet "En anslutningstiden har inträffat" eller "Misslyckades med att ansluta till nätverket - En anslutningstidsavbrott inträffade" antingen när du försökte ansluta till ett nätverk eller när Mac försöker ansluta automatiskt till en Wi-Fi-router och det misslyckas.
Om du ser det felmeddelandet bör du kunna lösa problemet med anslutningstiden genom att följa stegen nedan.
Felsökningsstegen som omfattas här gäller för alla Mac-datorer med nästan alla versioner av Mac OS X, oavsett om det finns en MacBook, MacBook Pro, iMac, Mac Mini, Air eller vad som helst annat du använder. Observera att du kommer att ta bort trådlösa nätverksinställningar som en del av den här sekvensen, som ensam på ett tillförlitligt sätt kan lösa envis problematiska wi-fi-problem, men som en bieffekt kommer du att förlora anpassningar till trådlösa inställningar i processen. Om du ställer in anpassade DNS- eller specifika DHCP- eller TCP / IP-inställningar, var därför beredda att göra ändringarna igen.
Så här löser du felmeddelanden för "Connection Timeout" för Mac-anslutningar med Wi-Fi-nätverk
Innan något annat bör du starta om Wi-Fi-routern som har svårt att ansluta. Ibland räcker det bara att stänga av en router och återta den igen för att lösa problem med anslutningen.
- Stäng av Wi-Fi på Mac genom att gå till den trådlösa menyn och välj "Slå av Wi-Fi Off"
- Kasta ut och koppla bort alla Thunderbolt- eller USB-enheter eller kringutrustning för hårddiskar som är anslutna till datorn (jag vet att det här låter konstigt, bara gör det)
- Bredvid Finder i Mac OS X och skapa en ny mapp, kallar du det som "backup Wi-Fi-filer" så att det är lätt att identifiera och placera det på skrivbordet eller en annan lättillgänglig plats
- Öppna ett nytt Finder-fönster och tryck sedan på Command + Shift + G för att hämta "Gå till mapp" (du kan även komma åt det här från Go-menyn) och ange följande sökväg:
- Välj följande filer i den här katalogen och kopiera dem till mappen "backup Wi-Fi-filer" som du gjorde i det tredje steget genom att dra och släppa:
- Åter i mappen "SystemConfiguration" med de ovan nämnda filerna, ta bort de filer genom att dra dem till papperskorgen (du måste verifiera för att göra den här ändringen)
- Starta om Mac-datorn som vanligt genom att gå till Apple-menyn och välja "Starta om"
- När Mac-datorn startar upp, gå till Apple-menyn och välj "Systeminställningar" och välj "Nätverks" preferenspanelen
- Välj "Wi-Fi" på sidmenyn och klicka på "Slå på Wi-Fi On" -knappen och dra sedan ner "Locations" -menyn och välj "Redigera platser"
- Klicka på + plus-knappen för att skapa en ny nätverksplats, namnge det något självklart, klicka sedan på "Klar" och använd menyalternativet Nätverksnamn välj att ansluta till Wi-Fi-nätverket som vanligt
- Godkänn och logga in på routern som vanligt, Wi-Fi-nätverksanslutningen ska upprätta utan incident och utan tidsavbrott för anslutning
- Stäng av Systeminställningar (Välj Ansök när du blir frågad om nätverksinställningar) och njut av din Wi-Fi-anslutning



/Library/Preferences/SystemConfiguration/
com.apple.airport.preferences.plist
com.apple.airport.preferences.plist-new
com.apple.network.identification.plist
NetworkInterfaces.plist
preferences.plist



När du väl har etablerat en wi-fi-anslutning kan du återansluta alla USB-enheter, Thunderbolt-enheter, USB-flashddiskar eller andra kringutrustning till Mac igen - varför detta ibland påverkar Wi-Fi-anslutningar är oklart men av någon anledning, kanske på grund av till en bugg, som kopplar bort dem som en del av sekvensen löser vanligtvis eventuella anslutnings misslyckade och problem med anslutningstiden.
När den trådlösa anslutningen har visat sig fungera som avsedd kan du skräpma mappen "backup Wi-Fi-filer" som skapades i den här processen - anledningen till att vi behöll dem är att om det finns ett problem och saker på något sätt är sämre vilket är otroligt osannolikt) kan du snabbt byta filer tillbaka på plats igen och åtminstone återgå till föregående punkt. Självklart om du regelbundet säkerhetskopierar din Mac som du borde med Time Machine, så är det inte nödvändigt, men det är fortfarande bra.
Löste detta lösa problem med Mac-anslutningstiden? Har du ett annat knep för att åtgärda problemet? Låt oss veta i kommentarerna nedan.