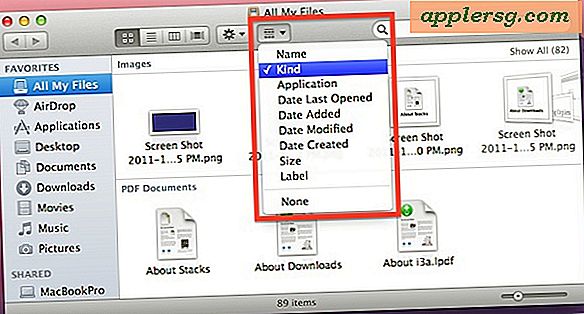Hur man tar huvudet från en bild och lägger det på en annan Photoshop (14 steg)
Ofta finns det mycket goda skäl för att byta huvud i foton. Fotografen eller klienten kanske gillar leendet på en pose och belysningen och kroppens position på en annan. I stället för att fotografera om kan fotoredigeraren kombinera bilderna i Photoshop genom att ersätta huvudet. Naturligtvis fungerar denna teknik också för läskiga eller roliga effekter som ett bakåthuvud på en framåtkropp, fel huvud på fel kroppar eller till och med samma huvud på alla i ett gruppfoto.
Steg 1
Välj rätt foton. Leta efter liknande hudtoner och huvudpositioner. Skanna foton till din dator eller ladda ner dem från Internet. Spara dem i mappen "Bilder" som JPG: s namn på dem "Photo One" och "Photo Two."
Steg 2
Klicka på "Arkiv" och sedan på "Öppna" i Photoshop. Gå till "Bilder", välj Photo One och klicka på "Open". Återigen, gå till "Arkiv", sedan "Öppna", välj Foto två och klicka på "Öppna".
Steg 3
Klicka på dubbelfilikonen i det övre högra hörnet på skärmen direkt under det översta verktygsfältet så att båda bilderna visas på skärmen. Använd "Flytta verktyg" i verktygslådan till vänster på skärmen för att flytta bilderna sida vid sida, placera fotot med huvudet du vill överföra till vänster och fotot med kroppen du vill ha till höger .
Steg 4
Gå till "Layer" och sedan "Duplicate Layer" i det översta verktygsfältet på Photo Two. Klicka på OK.
Steg 5
Placera markören på huvudet du vill överföra från Photo One.
Steg 6
Välj "Magnetic Lasso Tool" i verktygslådan till vänster. Det kommer att gömma sig under det vanliga "Lasso-verktyget", så klicka på den lilla pilen längst ner till höger på verktygsfältet för att exponera den.
Steg 7
Välj Photo One-huvudet genom att beskriva det med "Magnetic Lasso Tool." Klicka på sidan av halsen och dra "Lasso" upp och runt huvudformen och över halsen. Ditt sista klick ska vara ovanpå det första klicket, som kommer att ansluta "Lasso". Tryck på "Enter" på tangentbordet.
Steg 8
Använd "Move Tool" för att dra Photo One-huvudet över till det andra fotot och placera det ovanpå Photo Two-huvudet. Photoshop kommer att lägga det på ett nytt lager som du kan namnge "Photo One head."
Steg 9
Kontrollera om det nya huvudet har rätt storlek för Photo Two. Om inte klickar du på "Redigera", "Transformera" och "Skala". I ramen som dyker upp runt huvudet, använd markören för att dra ut ett hörn av ramen för att förstora huvudet, eller tryck in det för att krympa det.
Steg 10
Klicka på "Redigera" igen, "Transformera" och "Vänd horisontellt" för att göra det nya huvudet vänt åt rätt håll, om det behövs.
Steg 11
Klicka på "Redigera", "Transformera" igen och välj "Rotera". Dra den böjda dubbelpilen i vilken riktning som helst som lutar huvudet från Photo One till en vinkel som ser naturlig ut med kroppsläget i Photo Two.
Steg 12
Välj "Smudge Tool" från verktygslådan för att blanda hudtoner där den nya halsen möter halsen på det gamla huvudet. Om "Smudge" -verktyget, med pekfingersymbolen, är dolt under "Blur Tool", klicka på den lilla pilen längst ner till höger på verktygsfältet för att hitta den.
Steg 13
Välj "Eyedropper Tool" från verktygslådan och dra det till kläderna i Foto två för att få färgen. Använd sedan "Borstverktyget" för att måla i rena kanter vid halsen. Gör alla andra justeringar som behövs,
Klicka på "File", "Save as" och spara ditt ändrade foto som en PSD för att behålla lagren. Spara den igen som en JPG för att infoga i andra dokument eller bifoga i e-postmeddelanden.