Fixa Wi-Fi-problem i OS X El Capitan

Även om Apple i stort sett har löst wi-fi-problemen som kvarstod i vissa Mac-datorer med tidigare OS X-utgåvor, kan vissa användare med OS X El Capitan stöta på trådlösa nätverksproblem efter uppdatering till den senaste OS X-utgåvan. Vanligtvis är Wi-Fi-problemen i form av att släppa anslutningar eller konstigt långsamma hastigheter, och den goda nyheten är att de vanligtvis är en enkel lösning.
För de flesta Mac-användare som upplever problem med Wi-Fi-anslutningar i OS X El Capitan, klarar du helt enkelt att döma gamla preferensfiler, följt av att skapa en ny nätverksplats med anpassade DNS-inställningar och en MTU-förändring, för att lösa alla wi-fi-problem de kan ha haft. Detta är en process med flera steg men inte särskilt svårt.
Du kommer att radera några systemnivåpreferensfiler och skapa en ny nätverksplats. Innan du börjar, bör du starta och slutföra en säkerhetskopia av Mac med Time Machine. Hoppa över inte säkerhetskopior.
Trash Befintliga Wi-Fi-inställningar i OS X för att starta Fresh
- Skapa en ny mapp på skrivbordet som heter "wifi prefs backup" eller något självklart
- Stäng av Wi-Fi från menyalternativet i övre högra hörnet av OS X
- Gå till Finder (smiley face icon i Dock) och klicka på Command + Shift + G för att hämta kommandot Gå till mapp, välj följande sökväg exakt:
- Hit tillbaka för att gå till den mappen och hitta sedan och välj följande filer:
- Flytta alla dessa filer till den mapp du skapade i steg 1 på skrivbordet (du kan också ta bort dem om du är säker och har gjort en säkerhetskopia)
- Starta om Mac
- Slå på Wi-Fi från menyn Trådlös nätverk igen i övre högra hörnet av OS X
/Library/Preferences/SystemConfiguration/
com.apple.airport.preferences.plist com.apple.network.identification.plist
com.apple.wifi.message-tracer.plist
NetworkInterfaces.plist
preferences.plist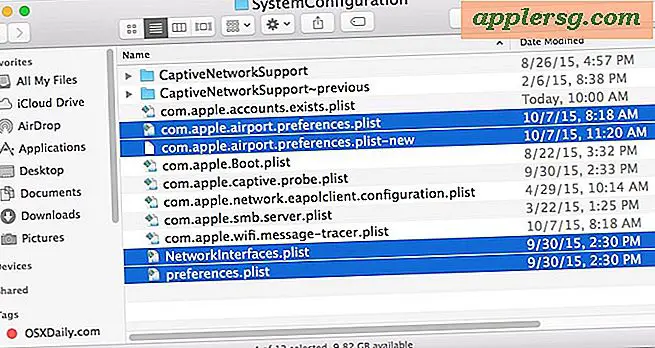
Om din Wi-Fi fungerar nu, bra men för de flesta användare är du inte helt klar än! Nu behöver du skapa en ny anpassad nätverksplats.
Skapa ett nytt Wi-Fi-nätverksplats med anpassad DNS
- Avsluta alla öppna appar som använder wi-fi eller nätverk (Chrome, Safari, Mail, etc)
- Gå till Apple-menyn och välj "Systeminställningar"
- Välj "Network" kontrollpanelen och välj sedan Wi-Fi från listan till vänster
- Klicka på "Plats" -menyn och välj "Redigera platser" och klicka sedan på knappen [+] plus för att skapa en ny plats, vilket ger den nya platsen ett lätt identifierbart namn som "Fixing My WiFi" och klicka på "Done" för att lägga till det
- Bredvid "Nätverksnamn" ansluts till Wi-Fi-nätverket och autentiseras med routerns lösenord som vanligt
- Välj sedan "Advanced" knappen i nedre hörnet av Nätverksinställningar, gå till fliken "TCP / IP", välj "Renew DHCP Lease"
- Gå sedan till fliken "DNS" och klicka på [+] plus på vänster sida "DNS-servrar" för att lägga till en ny DNS-server * - Jag använder 8.8.8.8 och 8.8.4.4 för Google DNS, men du kan välj vad du vill
- Välj sedan fliken "Hårdvara" och välj "Manuellt" bredvid "Konfigurera".
- Ändra "MTU" till "Custom" och sätt MTU-numret till 1453, klicka sedan på "OK"
- Slutligen, välj "Apply" knappen för att ställa in dina nätverksändringar




* Om du inte är säker på vilken DNS du ska använda kan du hitta de snabbaste DNS-servrarna för din situation med ett benchmarkingverktyg. Vanligtvis är de snabbaste servrarna Google DNS och OpenDNS, men resultaten kan variera per region.
Nu måste trådlös anslutning fungera felfritt i OS X och tillbaka i full hastighet. Prova saker genom att navigera runt på webben, göra ett farttest och bara använda internet som vanligt.
Lösningen som beskrivs ovan arbetar nästan alltid för att lösa problem med trådlösa nätverk i OS X, särskilt om de uppstår efter att ha uppdaterats till en ny version av systemprogramvaran eller en punktfrisättning.
Ytterligare felsökningstips för Wi-Fi
Om du fortfarande har problem med Wi-Fi i OS X 10.11 eller senare, prova följande:
- Starta om Mac-datorn i Säkert läge och starta om det igen (de här dumparna cachar)
- Starta om Wi-Fi-routern som Macen ansluter till
- Uppdatera Wi-Fi-routerns firmware om en uppdatering är tillgänglig
- Anslut dig till ett Nätverk på 2, 4 GHz Nätverk istället för ett 5 GHz G-nätverk eller B-nätverk
- Återställ Mac SMC
- Extreme: Försök att rengöra installera OS X El Capitan
- Extreme: Om allt annat misslyckas, nedgradera från OS X EL Capitan till den tidigare versionen av OS X på samma Mac med Time Machine
Har du haft problem med Wi-Fi eller problem med OS X El Capitan? Fungerade detta för att lösa dem för dig? Låt oss veta i kommentarerna, eller om du hade en annan lösning, låt oss veta det också!












