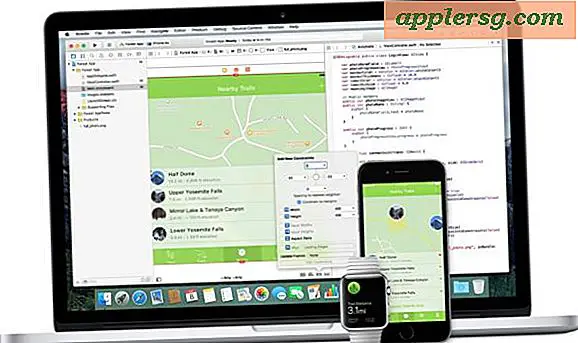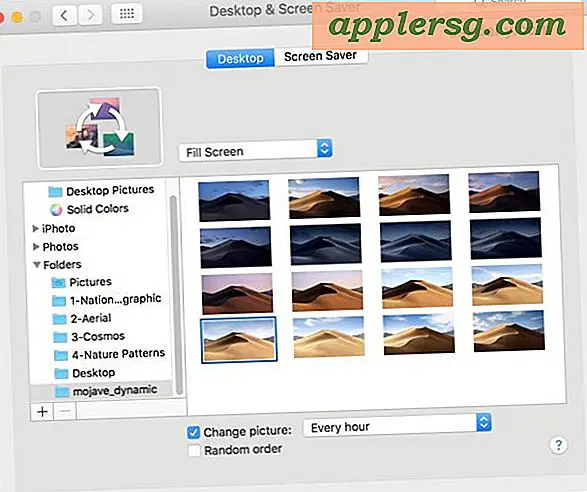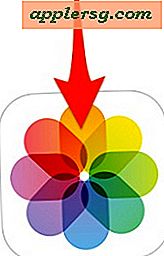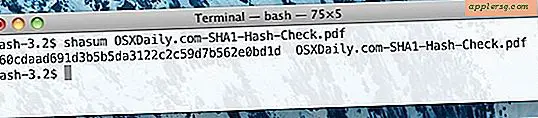Få mer användbar skärmutrymme på en näthinna MacBook Pro genom att justera upplösningen

MacBook Pro med Retina Display tar en ultrahög upplösningsdisplay och vågar skärmens element ner för att effektivt dubbla pixelräknaren, vilket ger skarpa bilder och text på skärmen. Medan standardupplösningsinställningarna är otvivelaktigt vackra kan du också välja att manuellt justera skärmupplösningen för att antingen visa mer utrymme på skärmen, lägga till på din tillgängliga skärm för fastighets- och skrivbordsarbete eller välja en mindre upplösning som ger större skarpare text .
Varje Retina MacBook Pro-modell erbjuder dessa bildskärmsinställningar, men bildskärmsstorleken bestämmer i slutändan hur många alternativ du får, med den större 15-tumsskärmen som har ett extra val tillgängligt än 13-modellen.
Ändra näthinnans upplösning för mer utrymme eller större text
- Öppna Systeminställningar från Apple-menyn och välj "Displays"
- Gå till fliken "Visa" och bredvid "Upplösning:" välj alternativknappen "Skalad" för att visa ytterligare upplösningsalternativ, inklusive följande på en 15:
- "More Space" motsvarar 1920 × 1200
- 4: e över är 1680 × 1050 - ett bra alternativ om du letar efter mer skärmutrymme utan att gå för liten
- "Bäst (näthinnan)" är standardinställningen 1440 × 900
- 2: a över är 1280 × 800
- "Större text" är 1024 × 640
- Välj ett av de andra upplösningsalternativen och stäng av Systeminställningar
Alternativen till "More Space" är de mest användbara om du känner att din skärm är trång, vilket gör det möjligt för fler fönster, appar och innehåll att visas på skärmen.

Ovanstående resolutioner gäller för Retina 15 "-modellerna, där stödda skalade upplösningar är 1920 × 1200, 1680 × 1050, 1440 × 900, 1280 × 800 och 1024 × 640. För näthinnamodeller med 13-tumsskärm är de uppskattade upplösningarna 1680 × 1050, 1440 × 900, 1280 × 800 och 1024 × 640.
Du kan hålla "Alternativ" -tangenten när du klickar på "Skalad" för att se alla tillgängliga alternativ.

För de flesta användare är standardinställningen eller en till "More Space" vanligtvis det bästa alternativet. De ytterligare "More Space" -inställningarna ger massor av användbara skärmfastigheter men kan få saker att se små och svåra att läsa, medan alternativen "Större text" kan minska skärmens fastigheter till den punkt där sakerna känns trånga trots super- skarp text.
Du kommer märka att när du ändrar upplösningar från "Best for Retina Display" till "Scaled" visas ett litet meddelande under upplösningsalternativen, med angivande av att "Använd en skalad upplösning kan påverka prestanda" -meddelandet. Det är kanske sant för grafikintensiva spel och GPU-spänningsaktivitet, men är annars helt unnoticeable i de flesta användningar, särskilt för vad de flesta användare gör på sina Macar. Med det sagt, om du tänker göra något otroligt GPU-intensivt, vill du inte använda en "skalad" upplösning under den uppgiften, annars får du oundvikligen drabbas av en prestationsfrekvens.
Om du ändrar den inbyggda skärmupplösningen på en Mac, kommer det inte att påverkas på externa skärmar, som måste ställas in separat via dialogrutan Displayen som visas på egen skärm. De ska visas som standard i panelen Systempreferens, men du kan behöva upptäcka anslutna bildskärmar själv genom ett alternativ doldt växla i visningsinställningarna. Externa bildskärmar bör automatiskt köras vid inbyggd upplösning som standard, om inte en annan upplösning har angivits.
Superstorlek med infödda retinaupplösningar
Medan det inte är officiellt stödjat, kan Retina Mac-användare få tillgång till riktigt stora mängder av fastighetsskärm med hjälp av gratis tredjepartsverktyg som är tillgängliga för att låsa upp de fullständiga inbyggda skärmupplösningarna, som på 15-modellen är en freakishly stor 2880 × 1800 pixlar. Var dock försiktig, det som körs med en så stor upplösning gör text och skärmelement extremt små, vilket gör det ganska opraktiskt för de flesta användare. Ändå är det fortfarande ett intressant alternativ att ha.