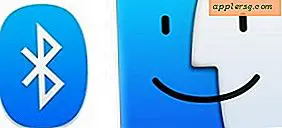Så här sparar du bilder från Safari eller Mail på iPad och iPhone
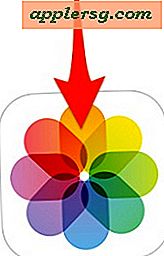 Att spara bilder från webbplatser eller e-postmeddelanden till iPad eller iPhone är väldigt lätt när du lär dig hur. Det här kan vara lite av en nybörjare, men efter att du ställt frågan flera gånger från släktingar och till och med ser det popup i kommentarer på tapeter, finns det tydligt en hel del människor som inte är medvetna om hur enkelt processen med att spara bilder direkt till iOS-enheter är, och det är okej, vi lär dig!
Att spara bilder från webbplatser eller e-postmeddelanden till iPad eller iPhone är väldigt lätt när du lär dig hur. Det här kan vara lite av en nybörjare, men efter att du ställt frågan flera gånger från släktingar och till och med ser det popup i kommentarer på tapeter, finns det tydligt en hel del människor som inte är medvetna om hur enkelt processen med att spara bilder direkt till iOS-enheter är, och det är okej, vi lär dig!
I det här genomgånget visar vi hur du sparar bilder som antingen ingår i ett e-postmeddelande från Mail-appen och hur du laddar ner och spara en bild från webben via Safari-appen. Båda metoderna är extremt enkla och ganska lika, de är beroende av en tapp-och-håll-metod som ofta används i iOS. Du finner att det här är detsamma på någon iPhone, iPad eller iPod touch, och bilderna laddas ner från webben eller e-post till den lokala enheten. OK, låt oss ta itu med det ...
Spara bilder från webben med Safari i iOS
Låt oss börja med att ladda ner bilder från webbläsaren:
- Från Safari, navigera till webbplatsen med en bild som du vill spara
- Tryck och håll på bilden tills popupmenyn visas och tryck sedan på "Spara bild"
- Hitta den sparade bilden i appen Foton

En bild som sparas från webben kommer att visas i "Kamerarulle", i Album eller Foton, precis som alla andra bilder som finns lagrade på enheten, och precis som ett foto som tagits med kameran. Således behöver du bara starta appen Foton och titta på de senaste tilläggen för att hitta dina sparade bilder.
Du hittar denna process är densamma på alla versioner av iOS och på någon iOS-enhet, oavsett om det är en iPhone, iPad eller iPod touch. Äldre enheter kan ha en tidigare release av systemprogramvara som gör att den ser lite annorlunda ut, men funktionen att spara en bild från Safari är densamma.

Den sparade bilden kommer alltid att ligga i appen "Bilder" för iOS.
Att spara bilder från Mail är i grunden densamma, men har den extra bonusen för att du kan spara en grupp bilder som skickades via e-post som bilagor.
Spara bilder från Mail Attachments på iPad eller iPhone
Att ladda ner bilder från e-post till lokalt iOS-lagringsutrymme är enkelt också, och använder samma innehavsbricka:
- Öppna e-postmeddelandet som innehåller bilderna i Mail-appen
- Tryck och håll in en bild och välj "Spara bild" från popup-menyn, eller om det finns flera bilder och du vill spara alla, tryck på "Spara # Bilder"
- Avsluta från Mail och starta Photos app för att hitta de sparade bilderna

Om det finns flera bilder hittar du en "Spara alla bilder" -knappen tillgänglig. "Spara alla bilder" -knappen är den överlägset snabbaste metoden om det finns många bilder kopplade till ett enda e-postmeddelande, men om du har en mobilplan utan obegränsade data kanske du vill överväga om du vill ladda dem alla nu eller inte när det är anslutet till ett Wi-Fi-nätverk eftersom bilderna kan bli ganska stora.
Återigen är det samma för alla enheter och alla versioner av IOS, även om det kan se lite annorlunda beroende på vilken programversion som körs på iPhone eller iPad. Funktionen är dock identisk.

När bilderna har sparats på foton kan du utföra grundläggande fotoredigering på dem med hjälp av de inbyggda verktygen, vilket möjliggör saker som rotering, reduktion av röda ögon och beskärning eller till och med att lägga till filter för att stilera bilden / bilderna. Bilderna kan också ändras med tredjepartsprogram på den här tiden, oavsett om det är något som det utmärkta Snapseed-verktyget, Photoshop, Instagram eller iPhoto.

Var medveten om att bilder som lagras lokalt kommer att räkna med den fria iCloud-backupkapaciteten och kommer att listas under "Camera Roll", om inte annat anges i iCloud-säkerhetskopieringsinställningarna. Foton kan också ta upp lite lagringskapacitet, så det är en bra idé att regelbundet säkerhetskopiera dem till en dator eller hårddisk om du vill spara utrymme på en iOS-enhet.